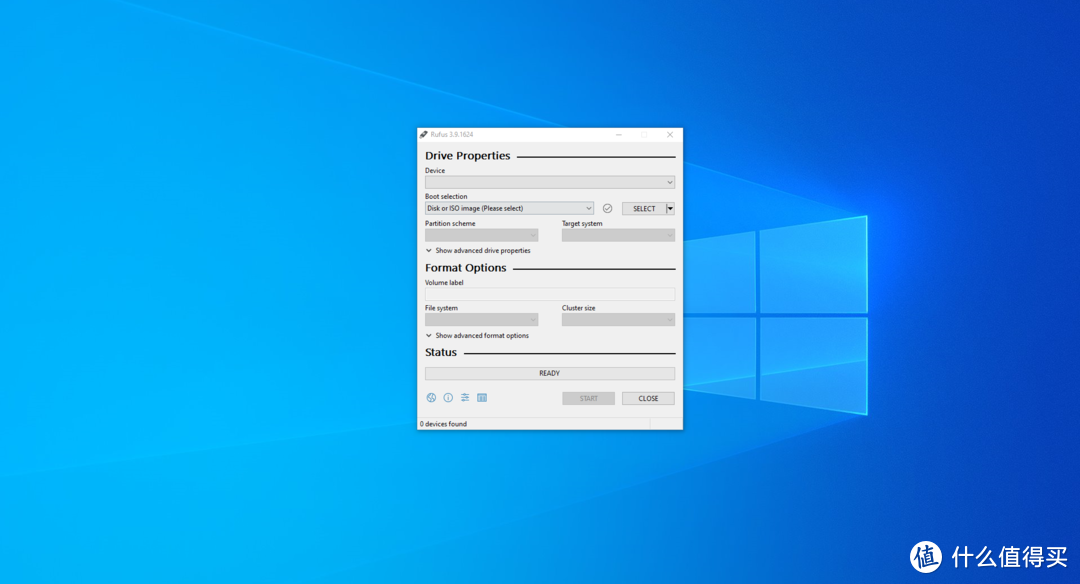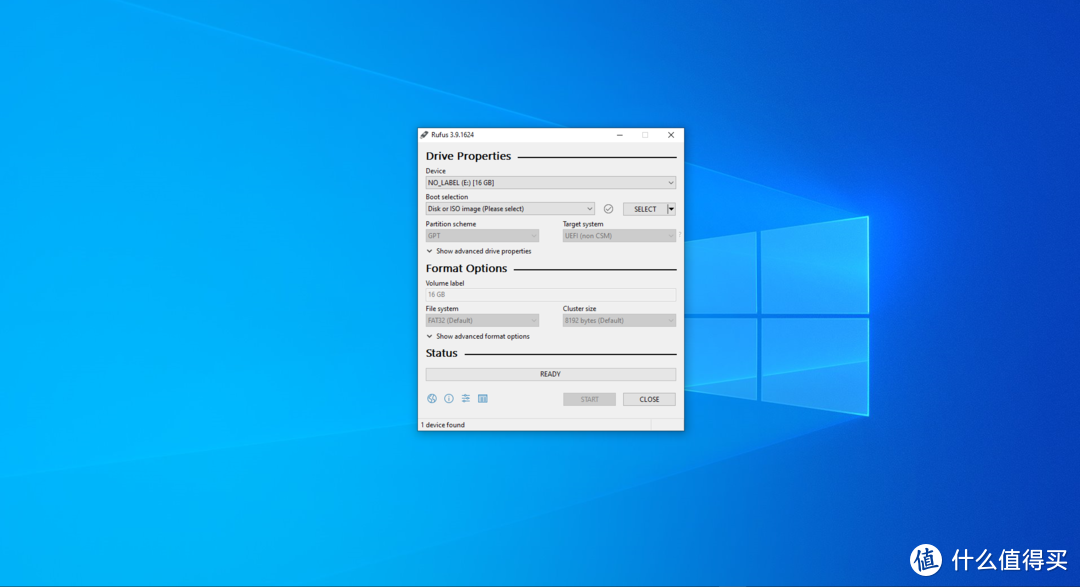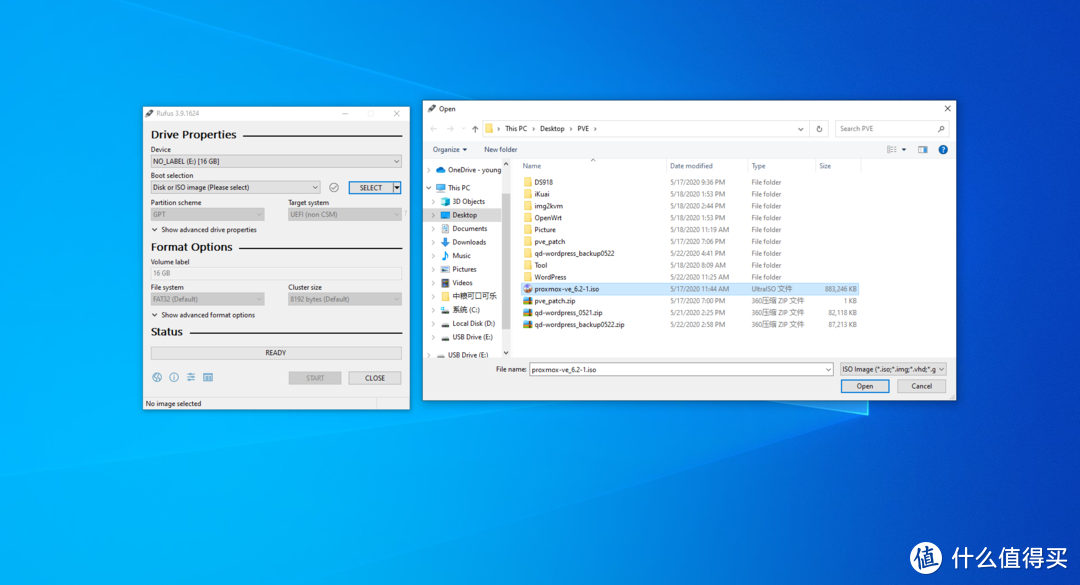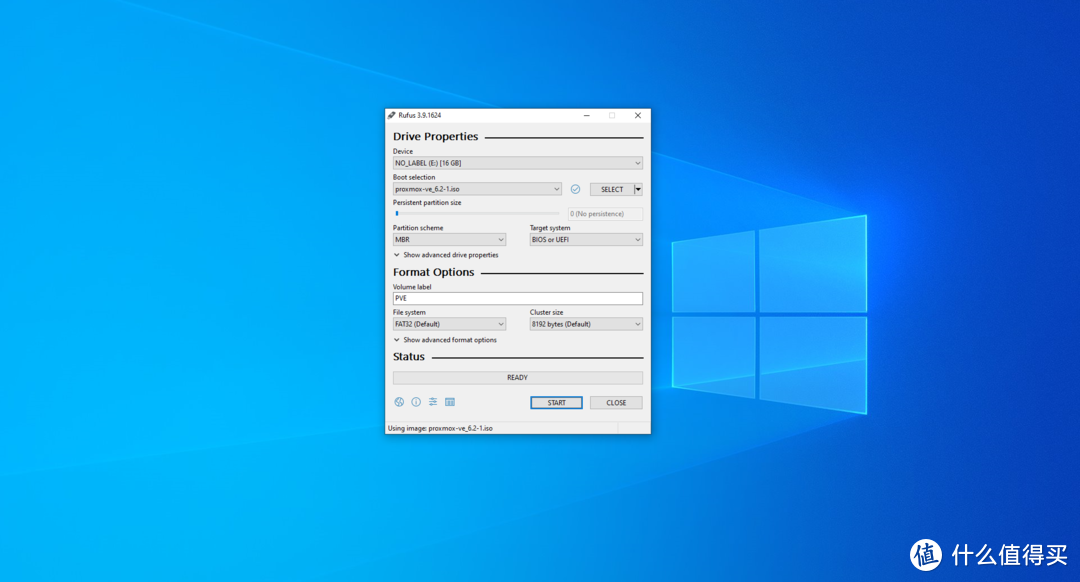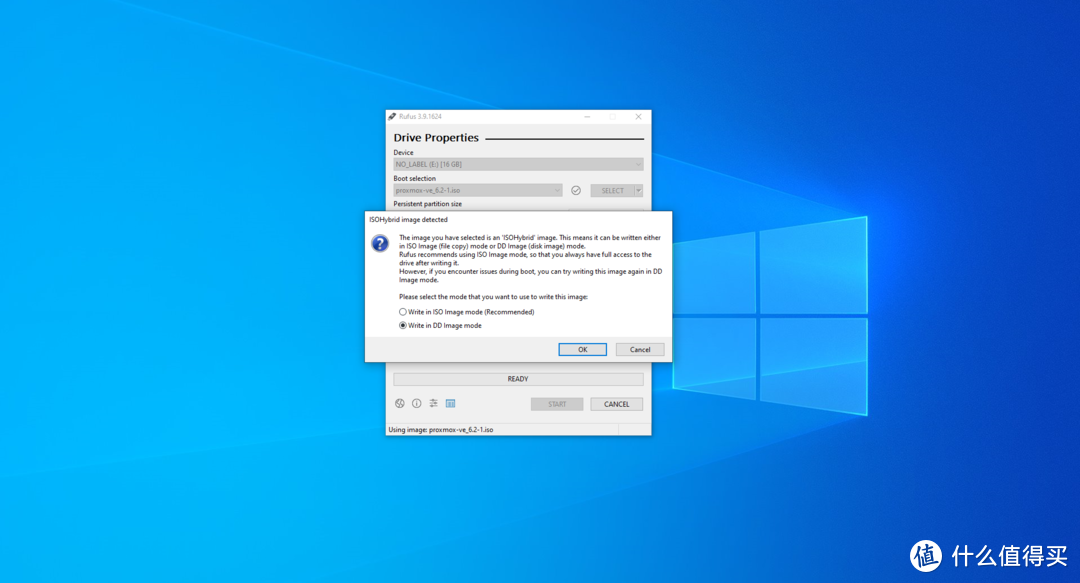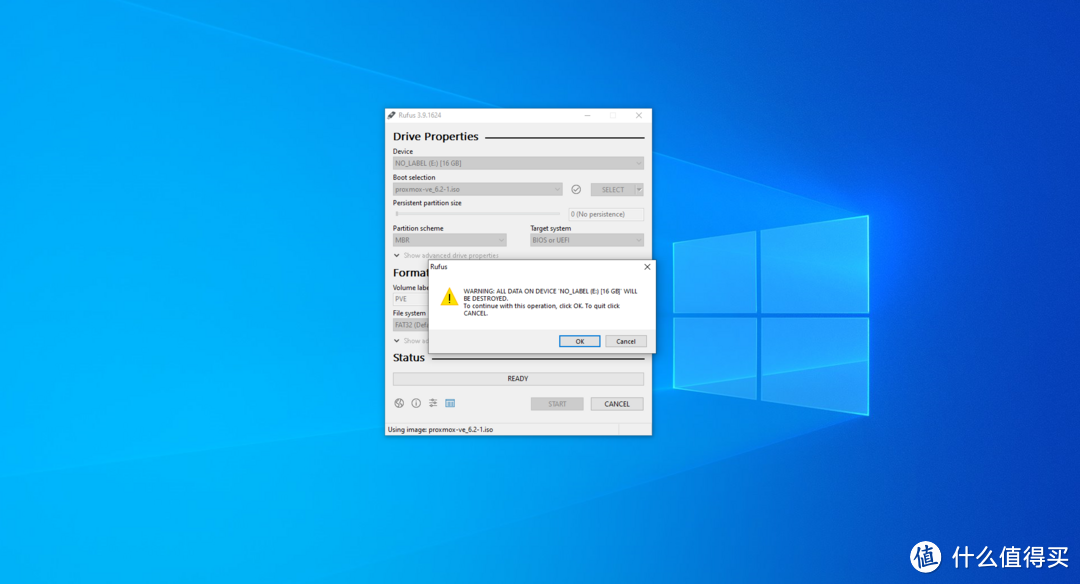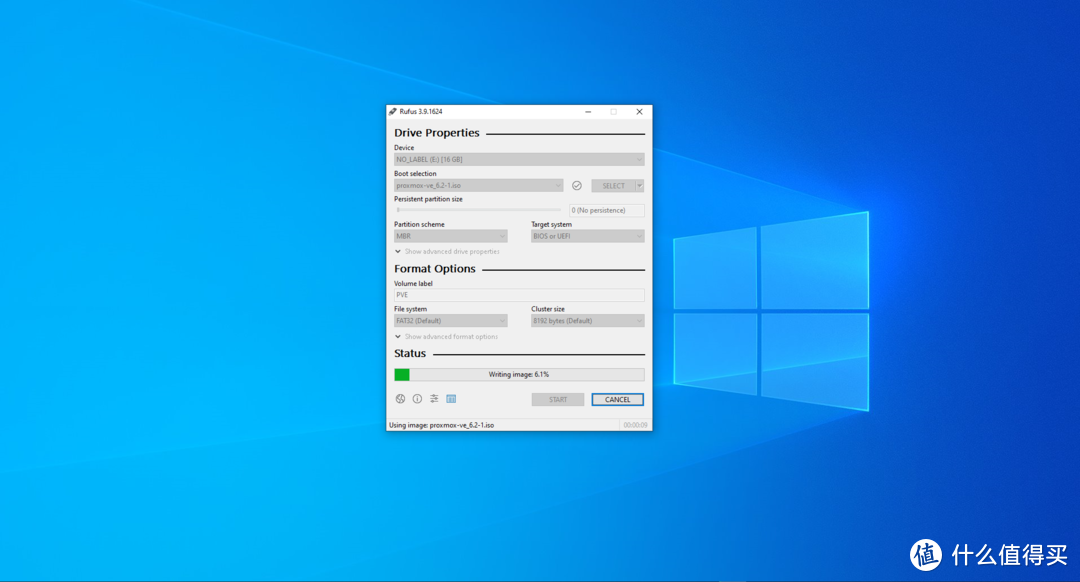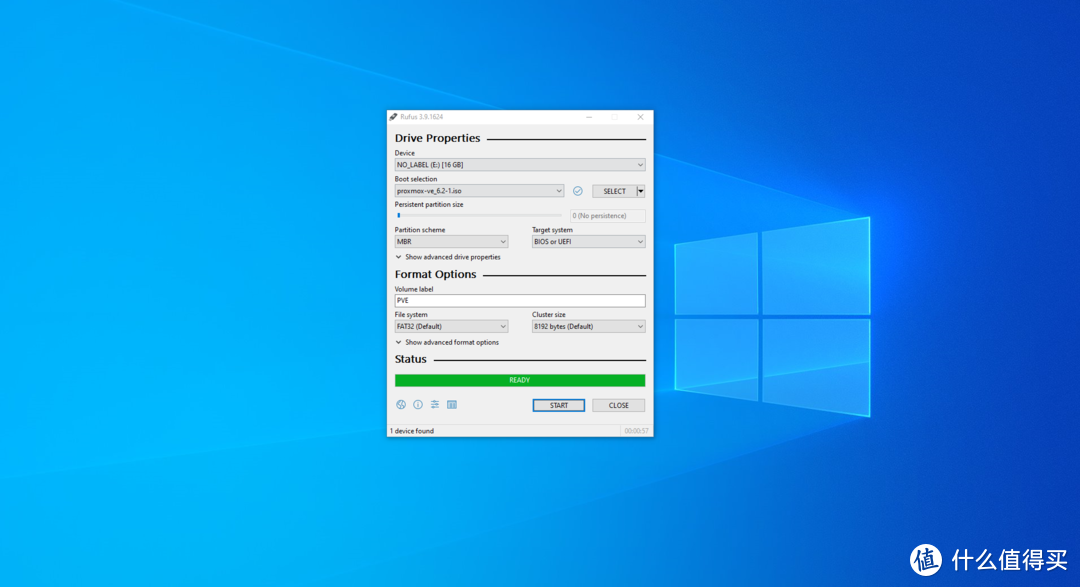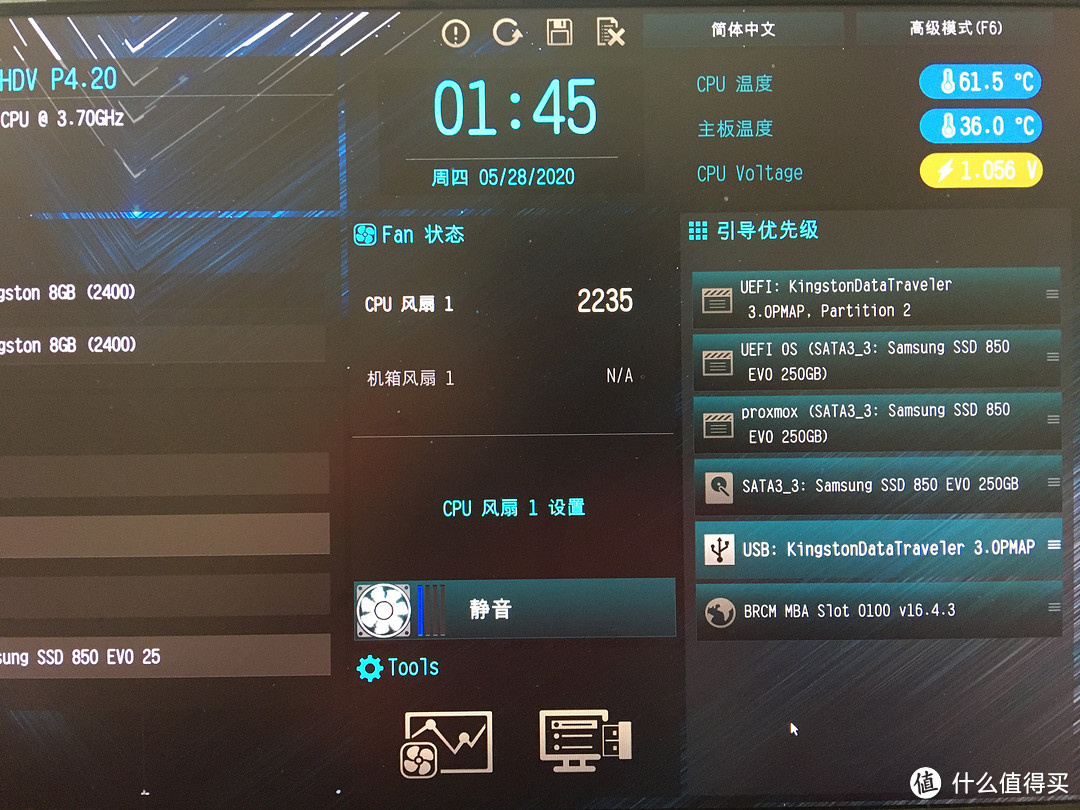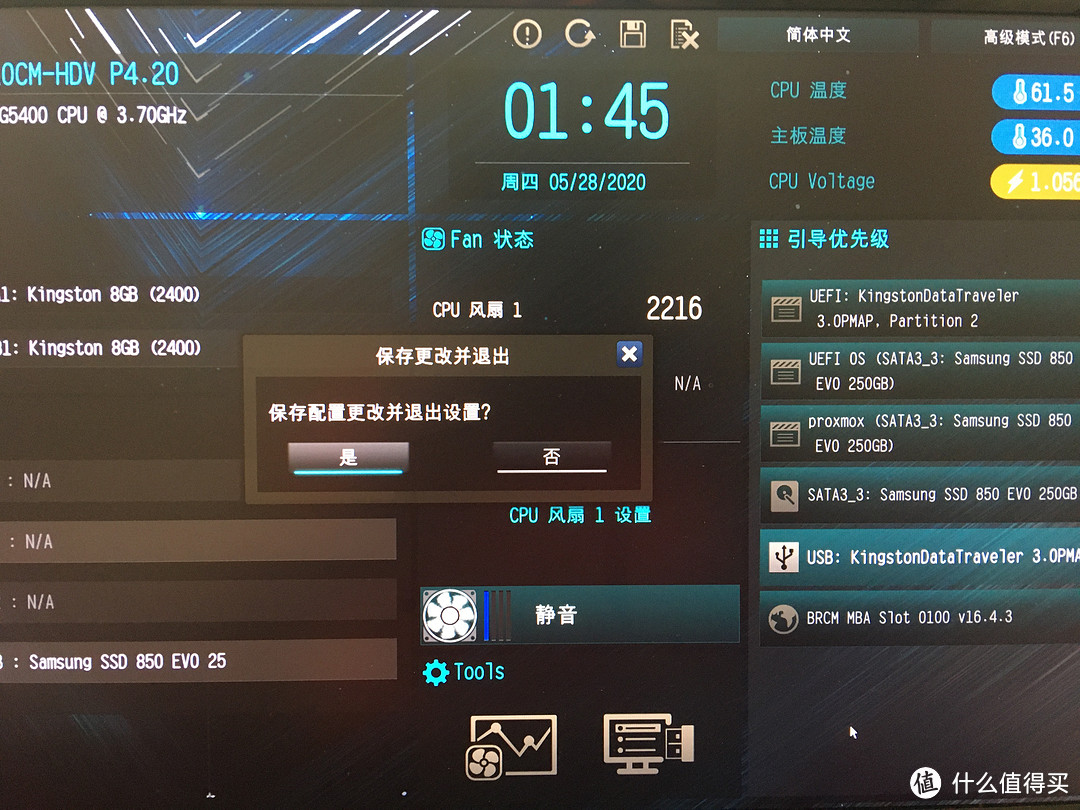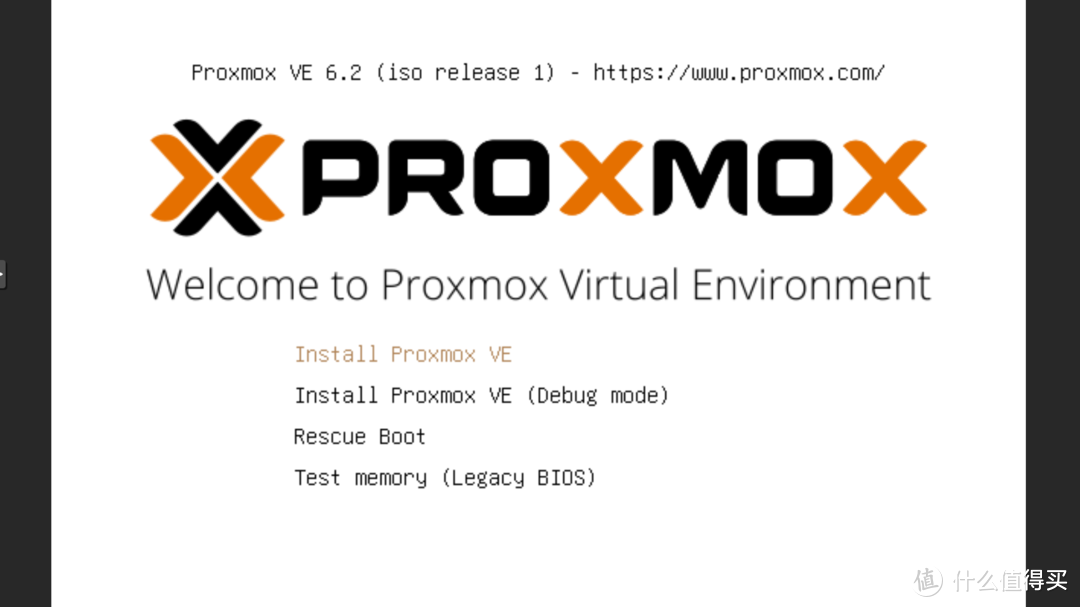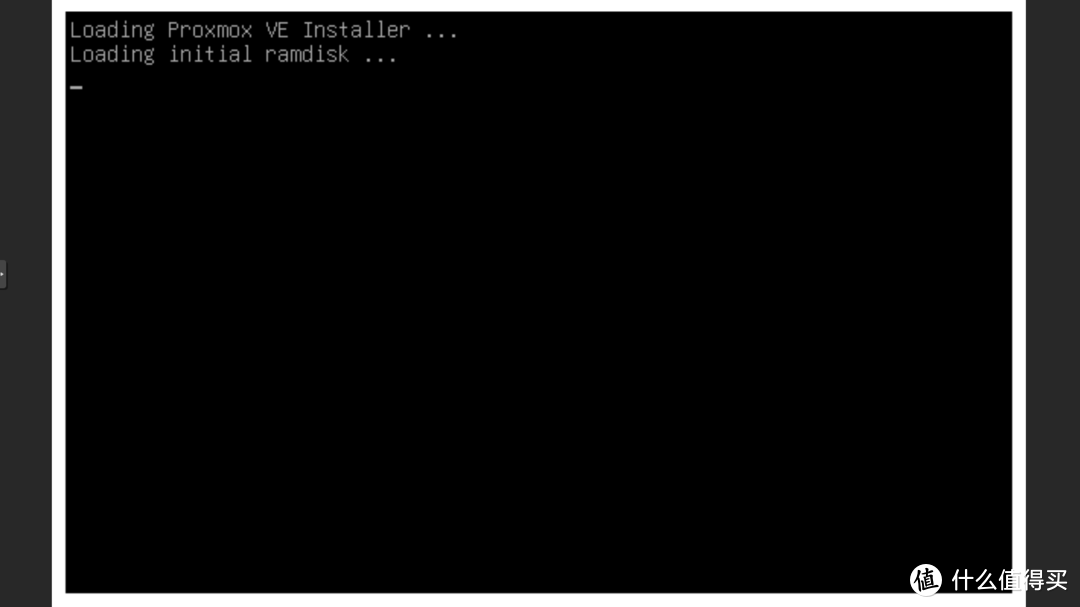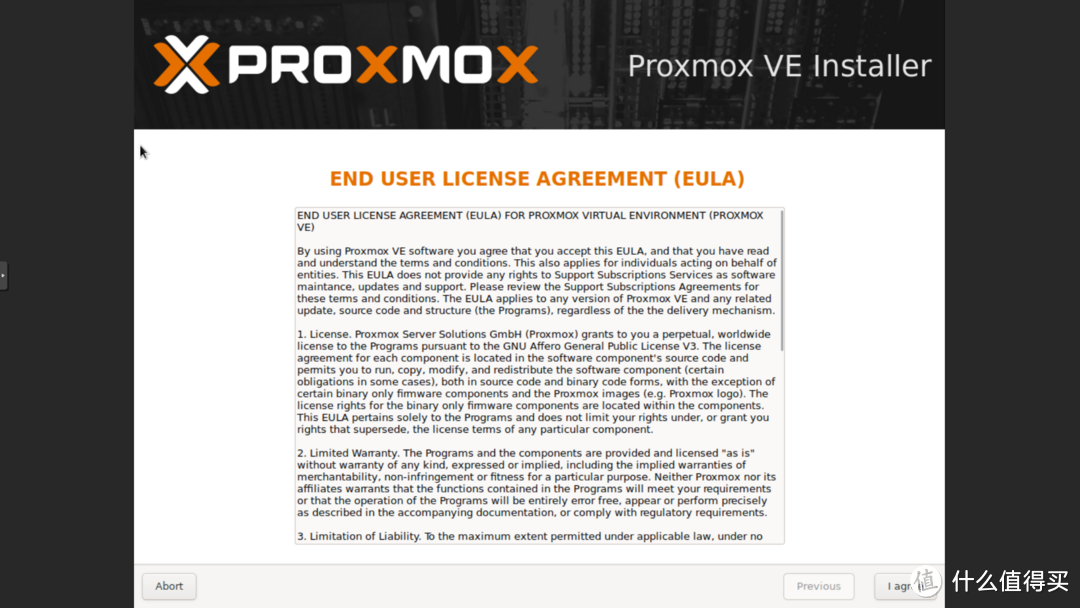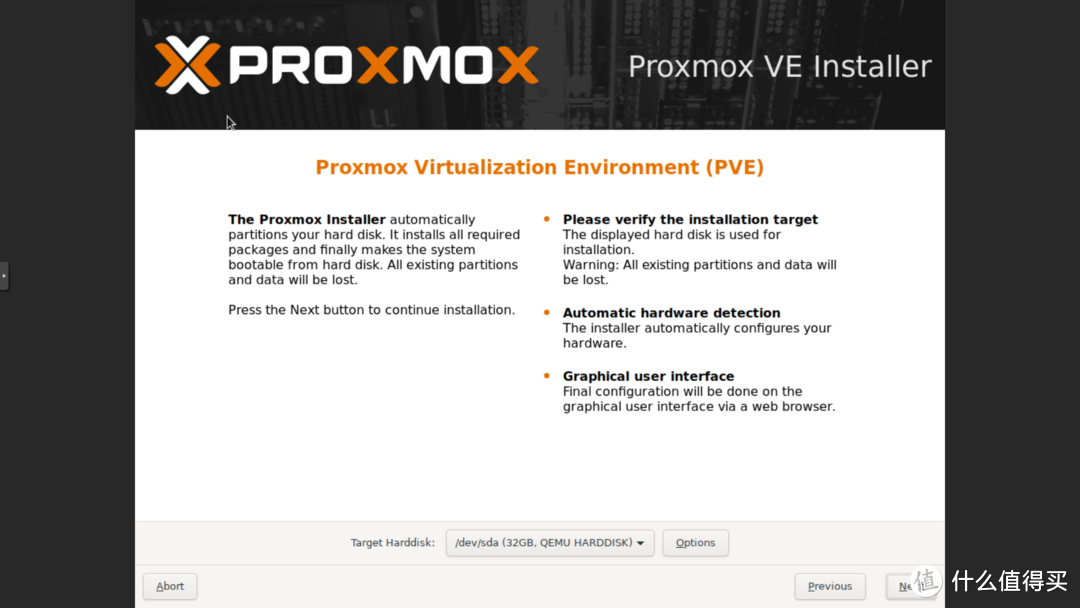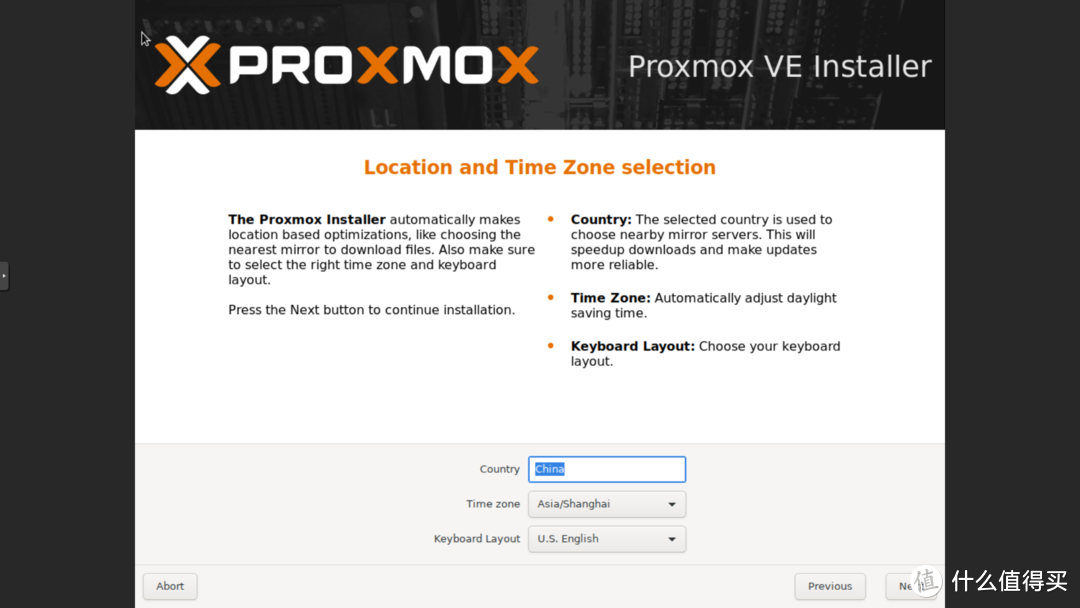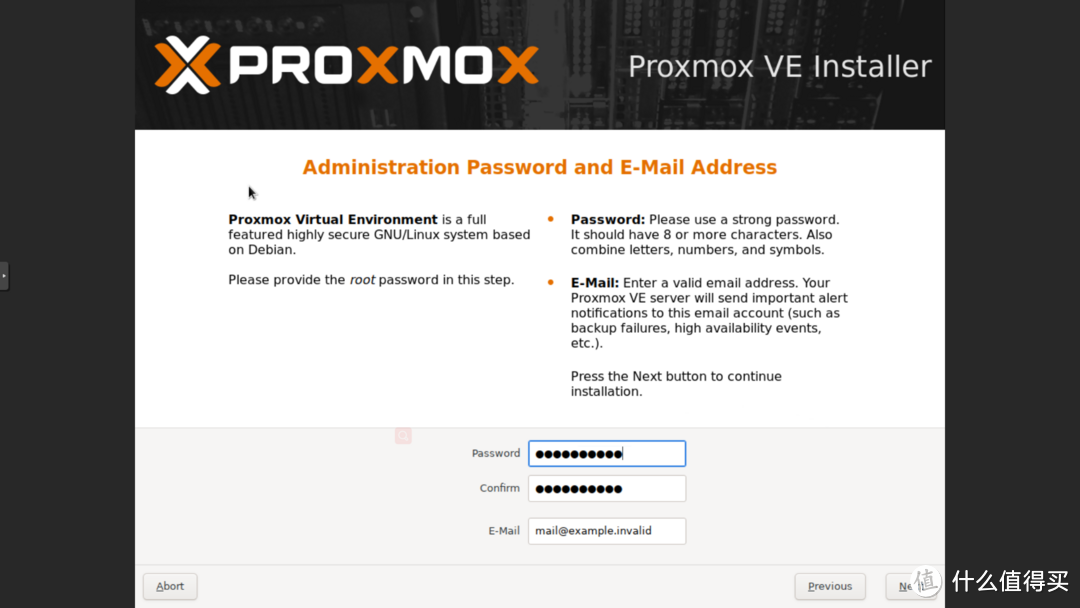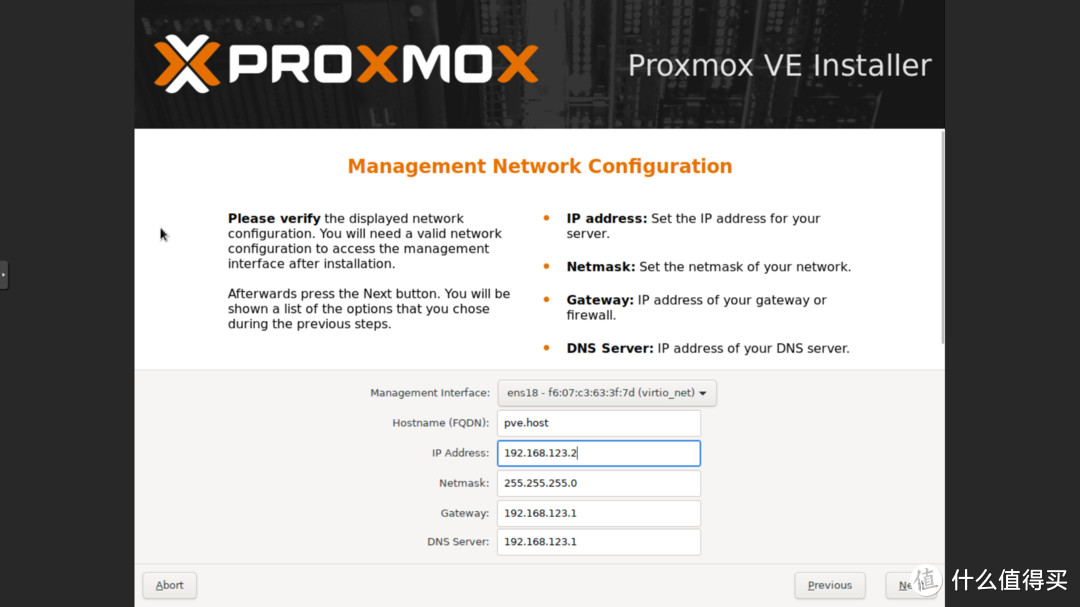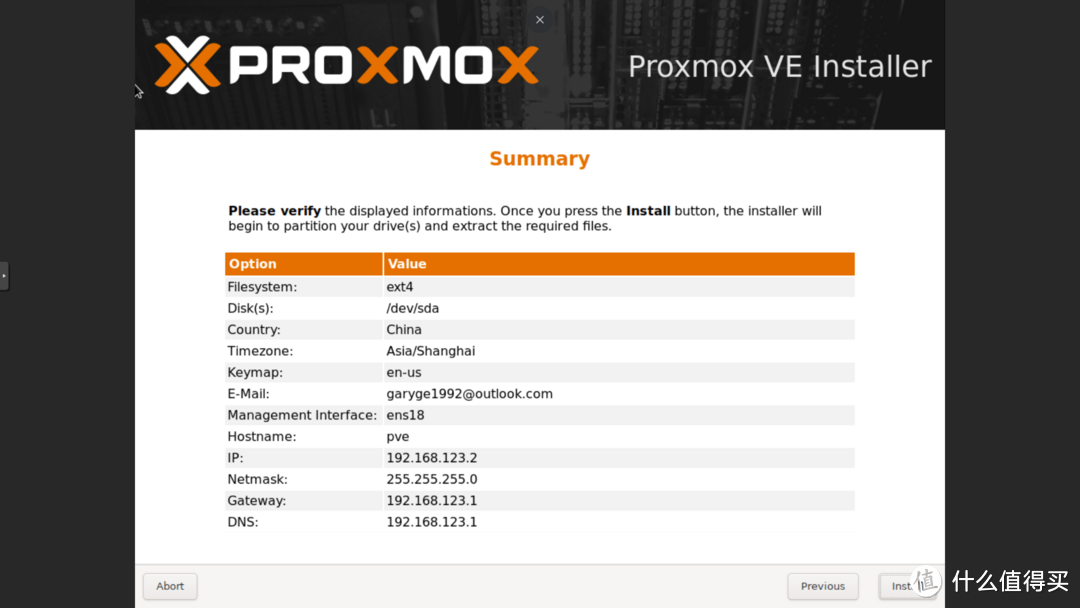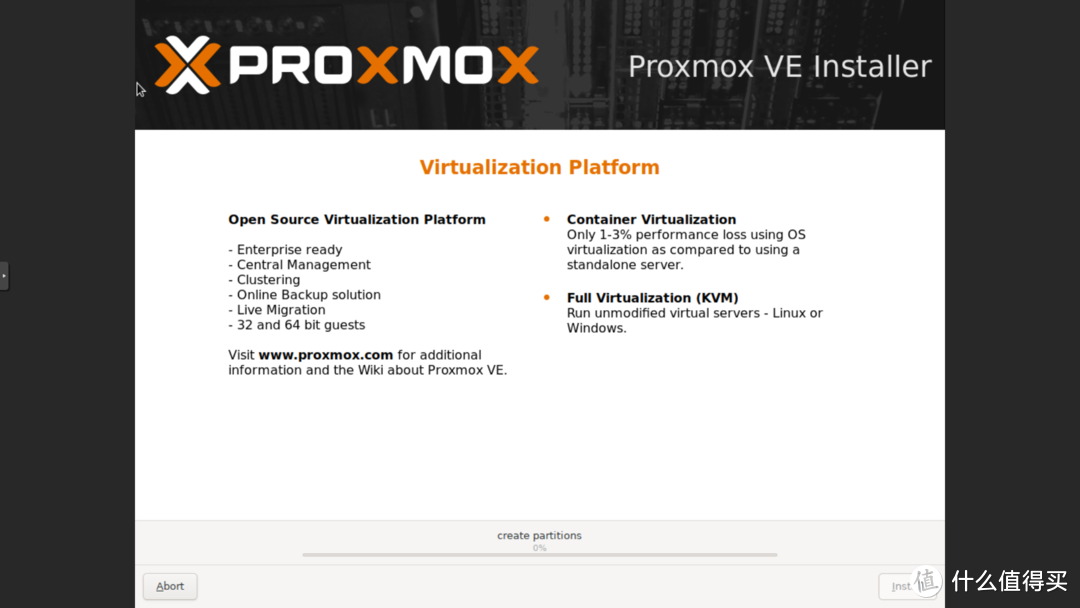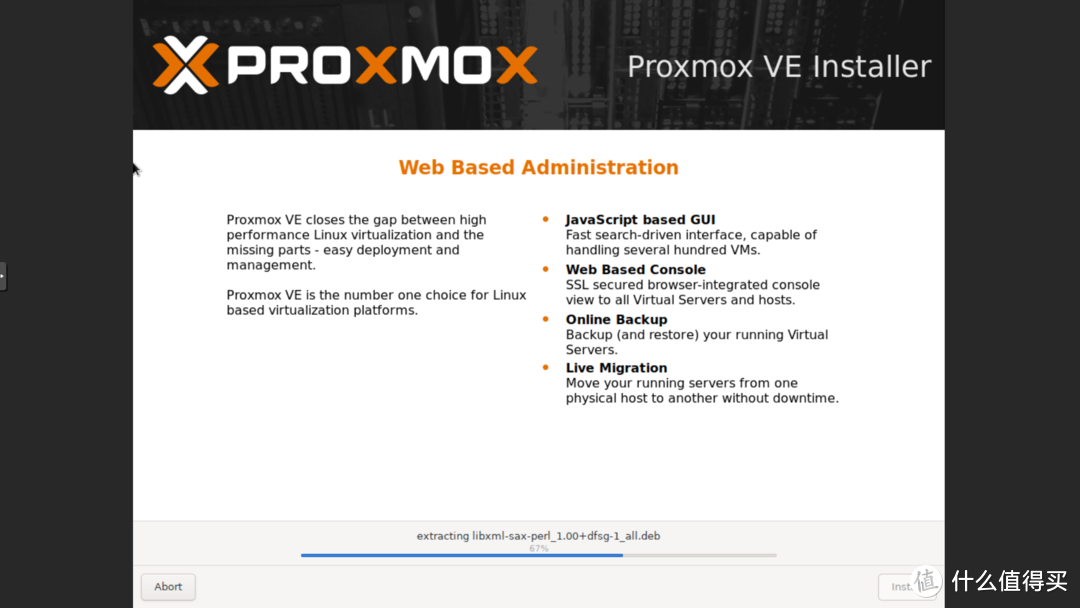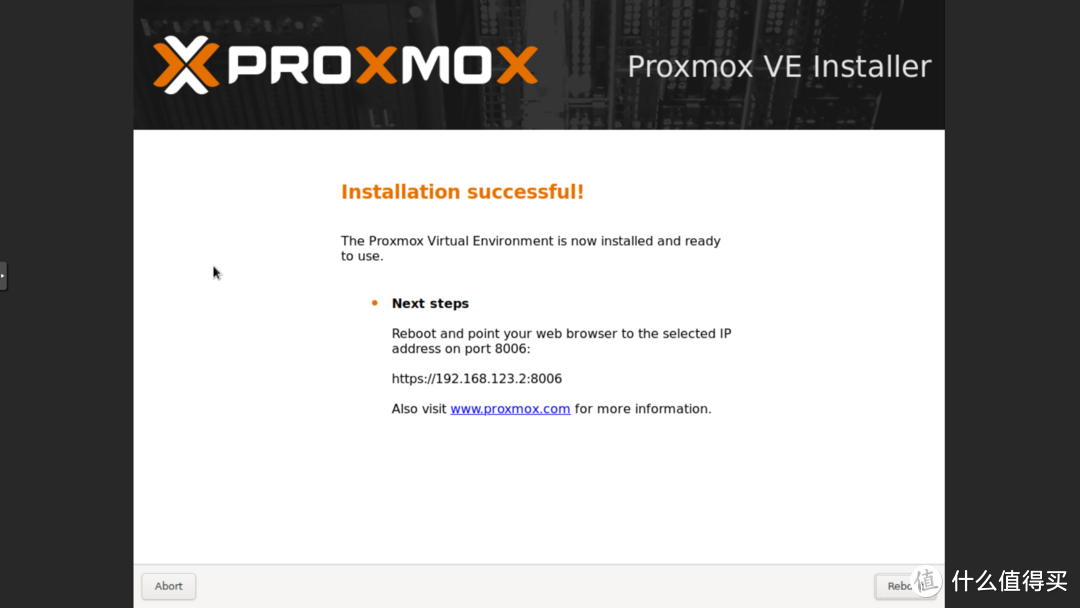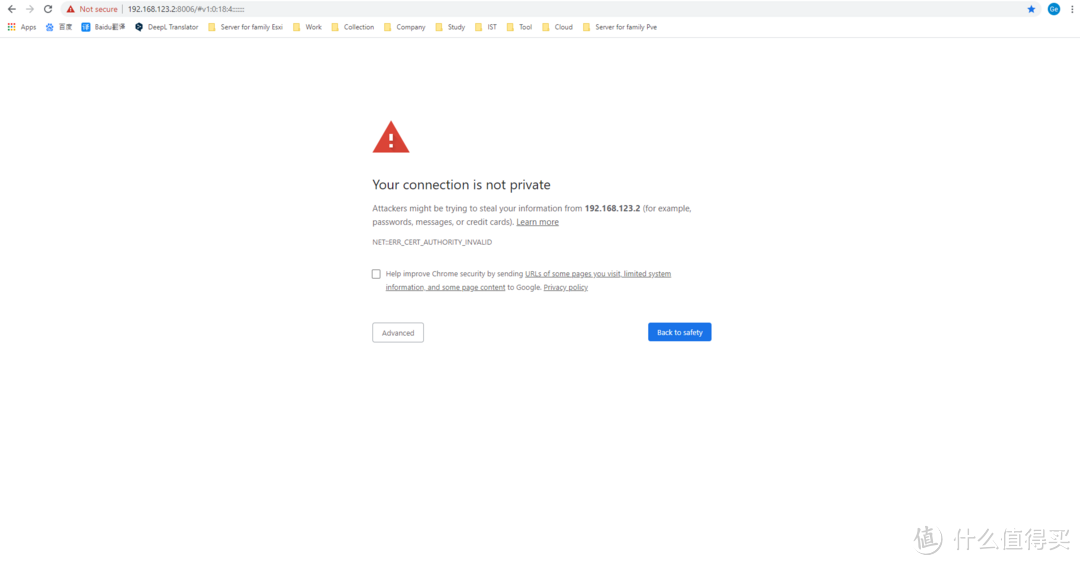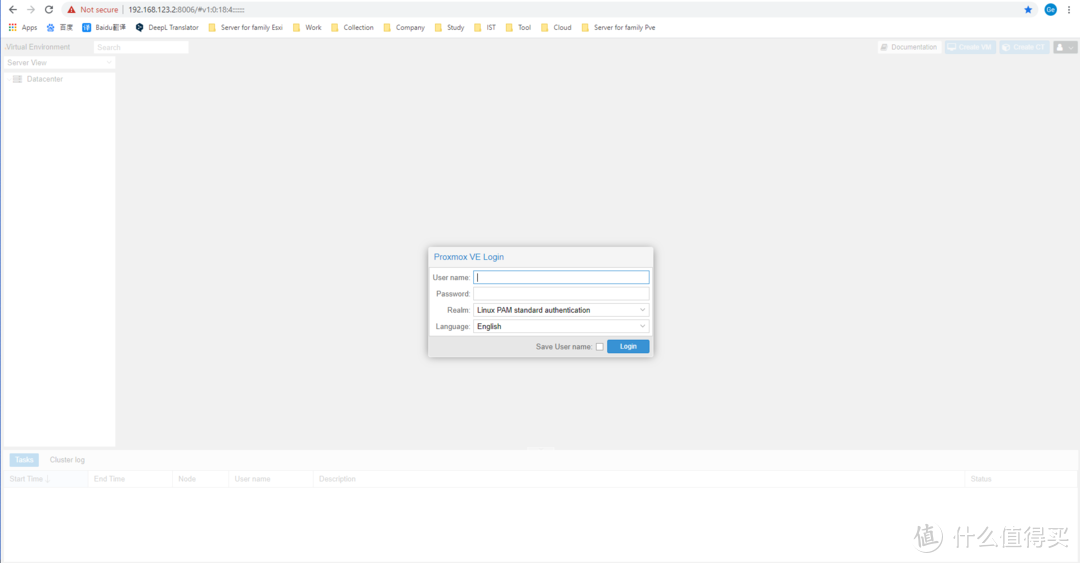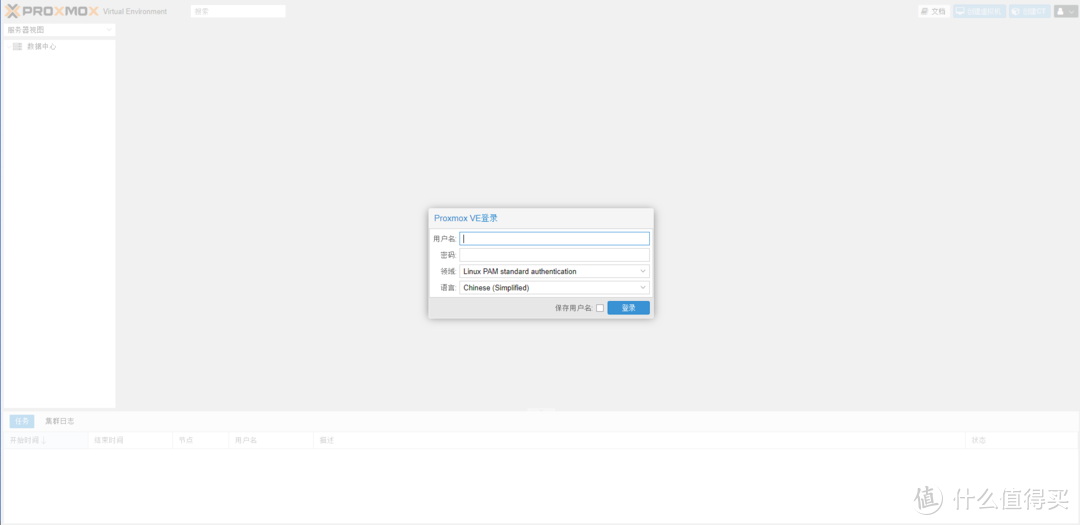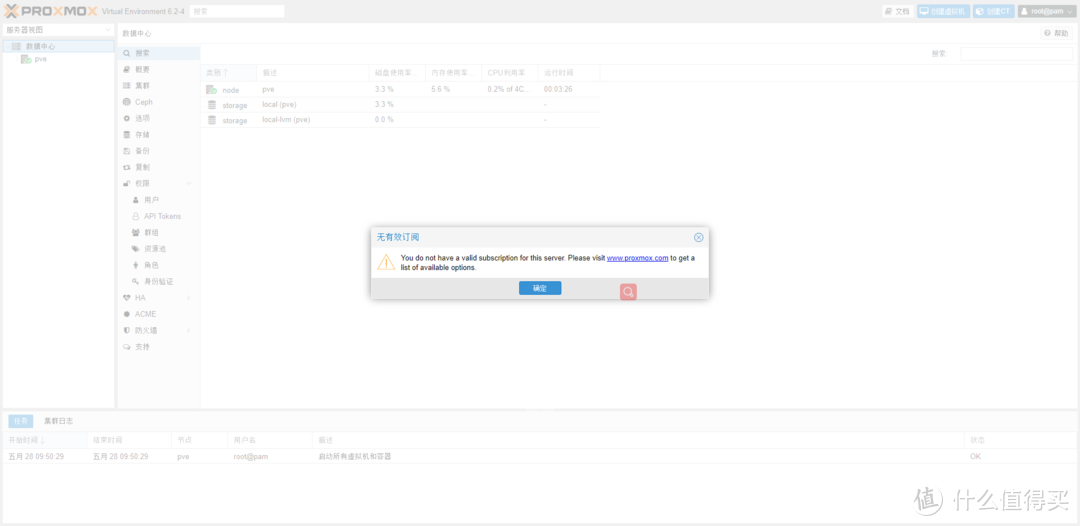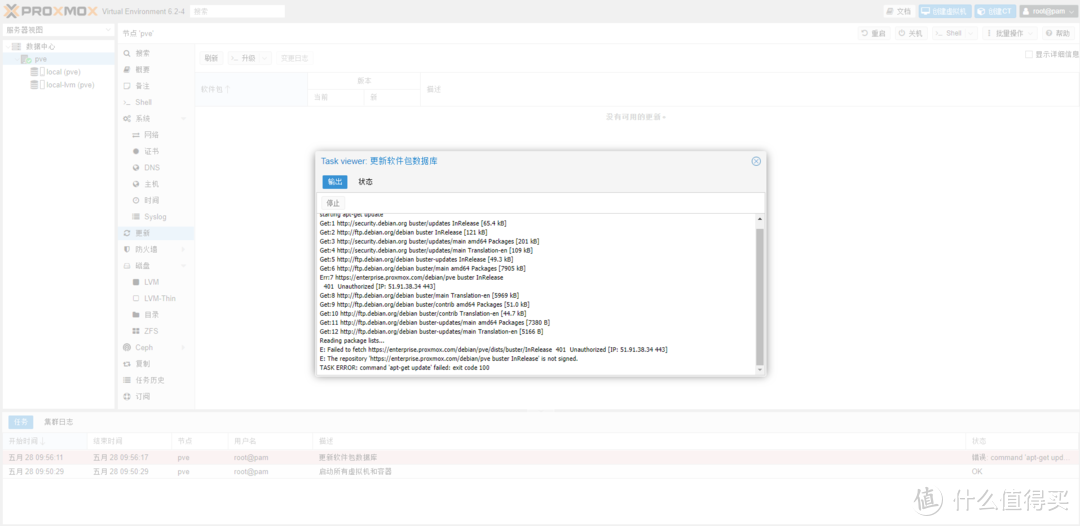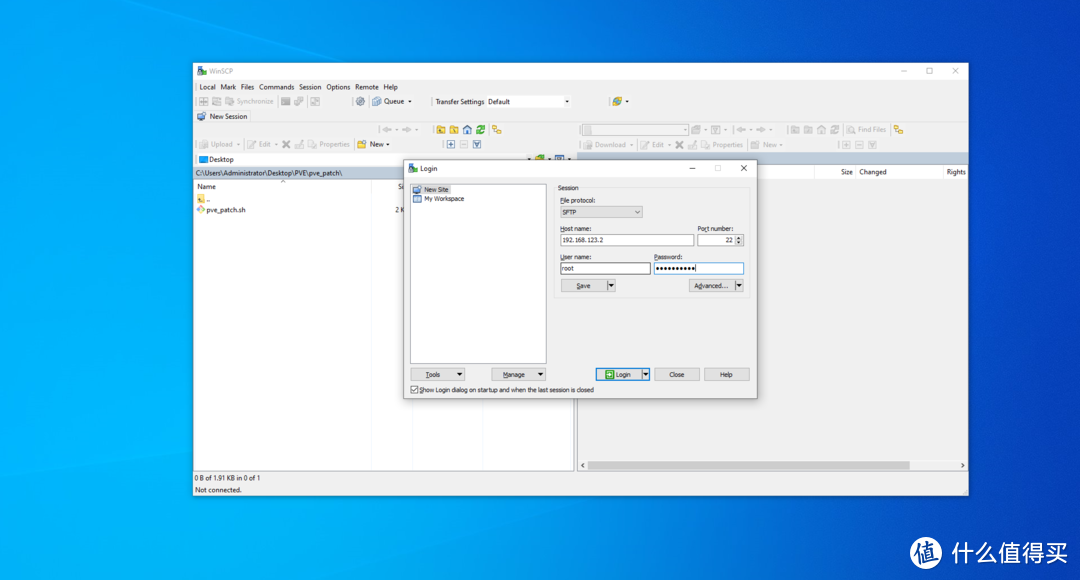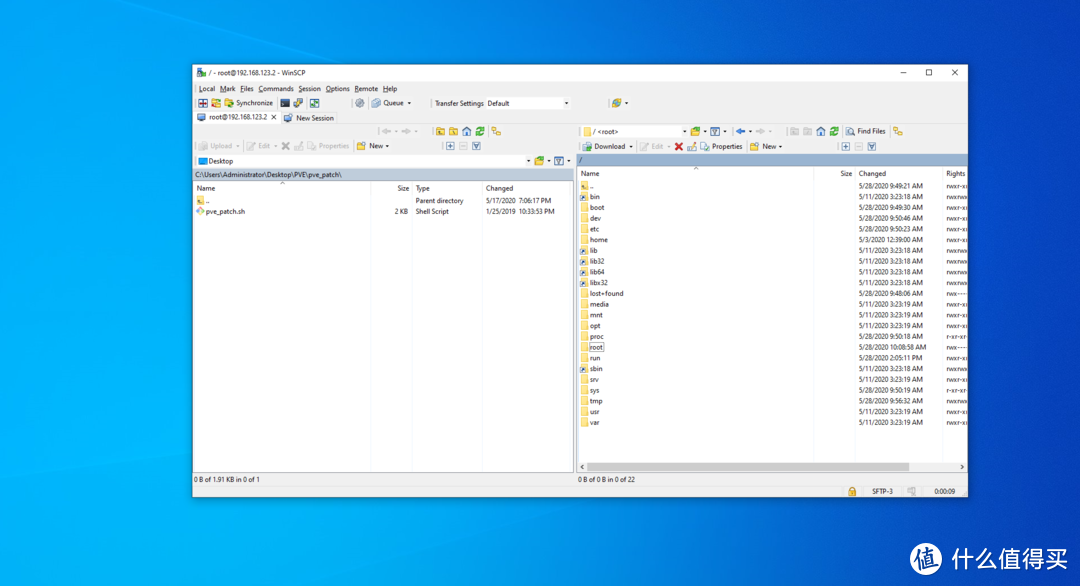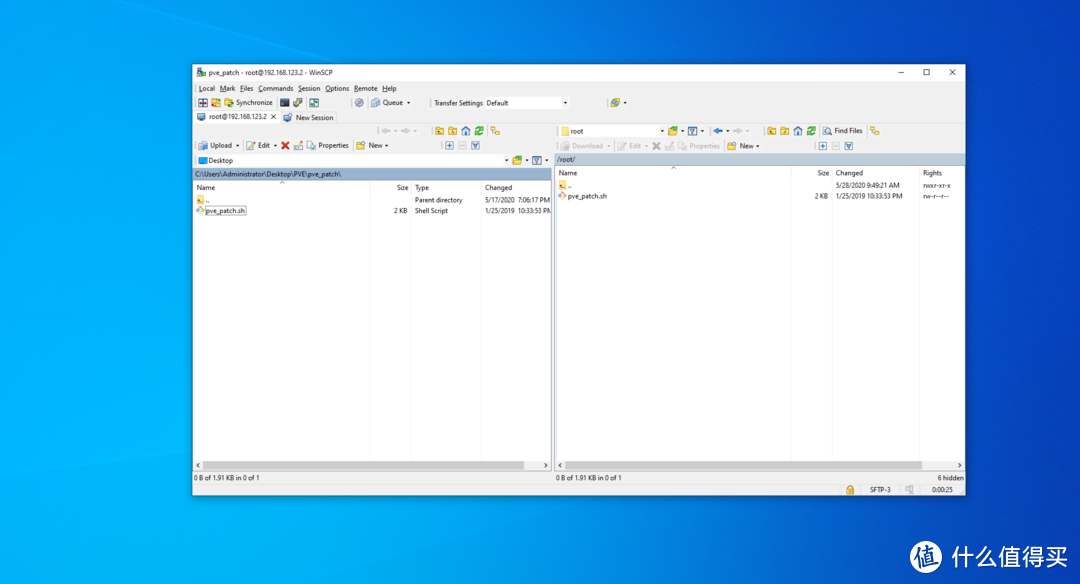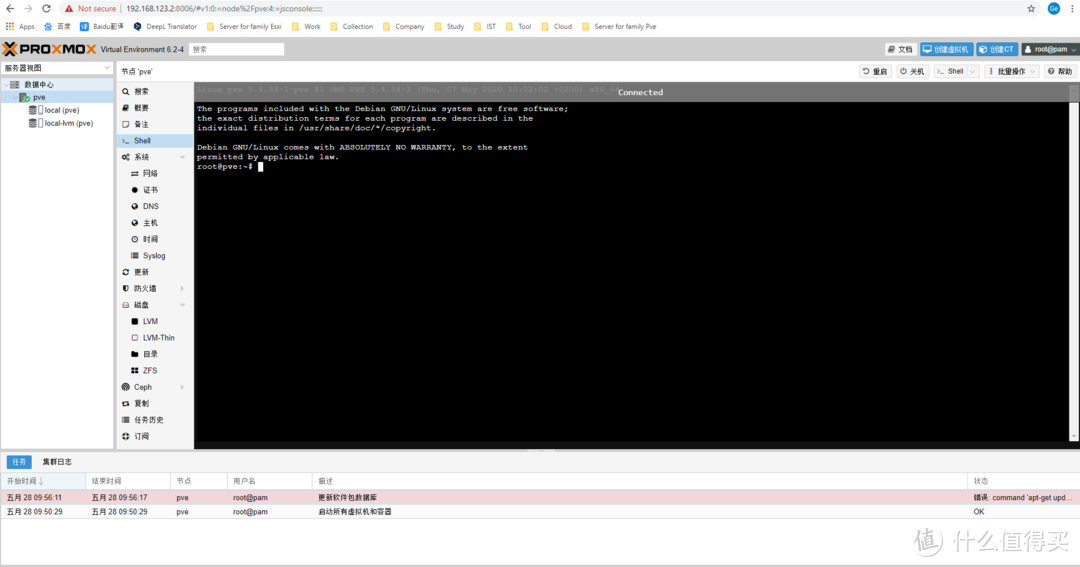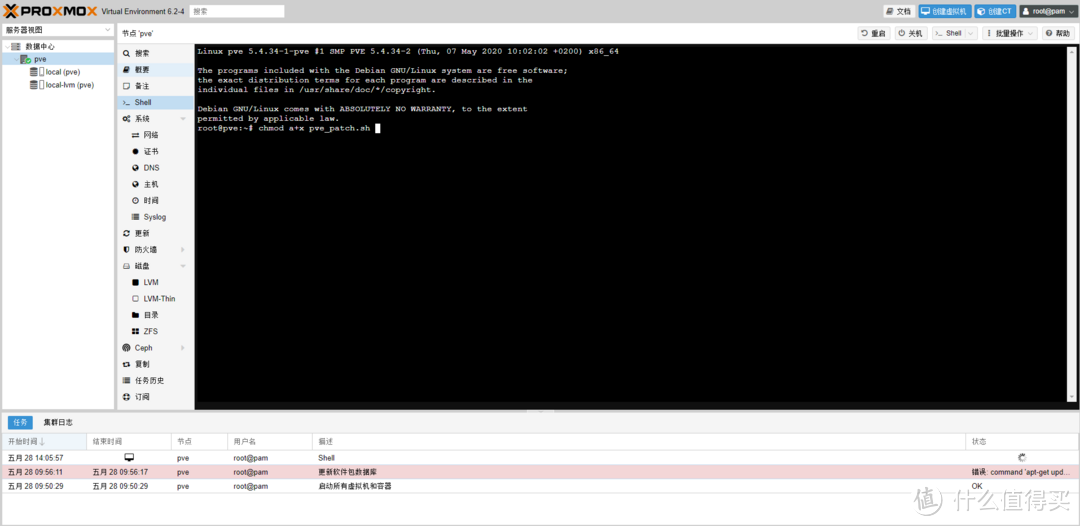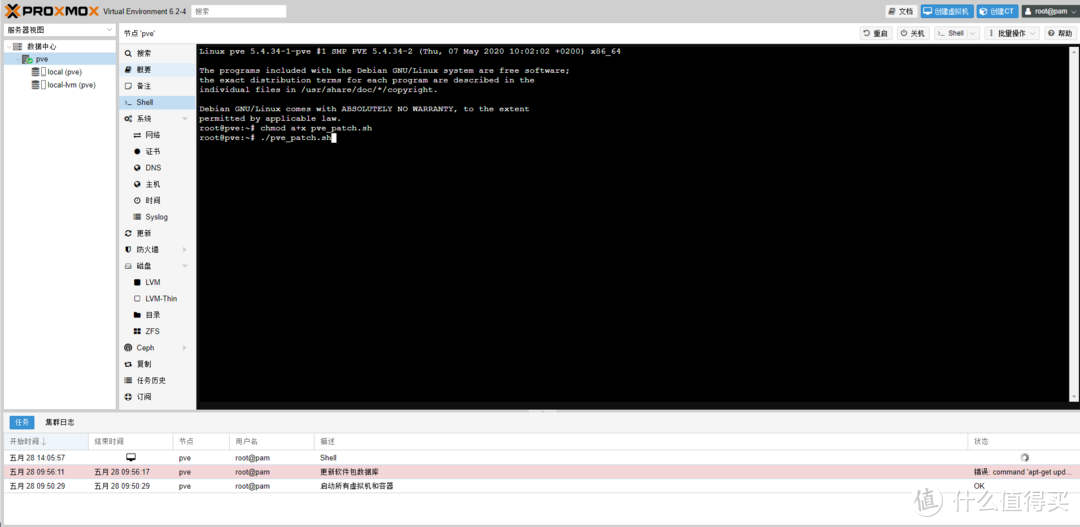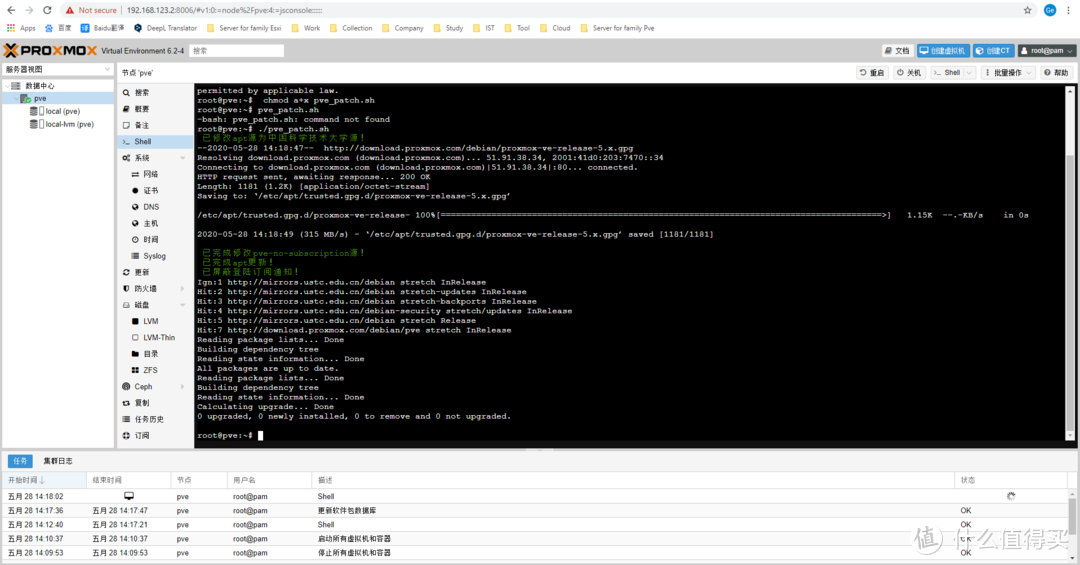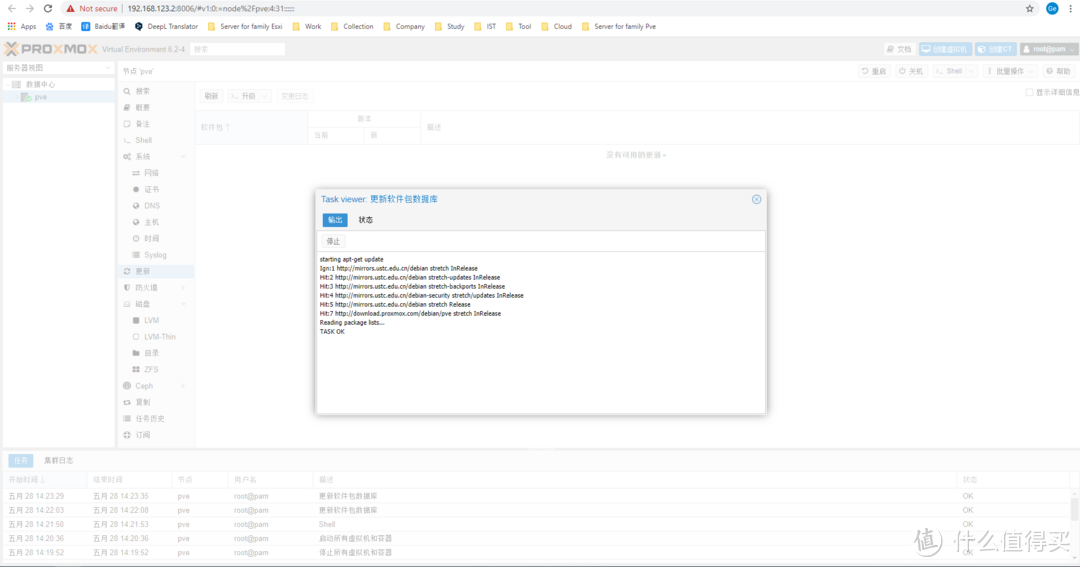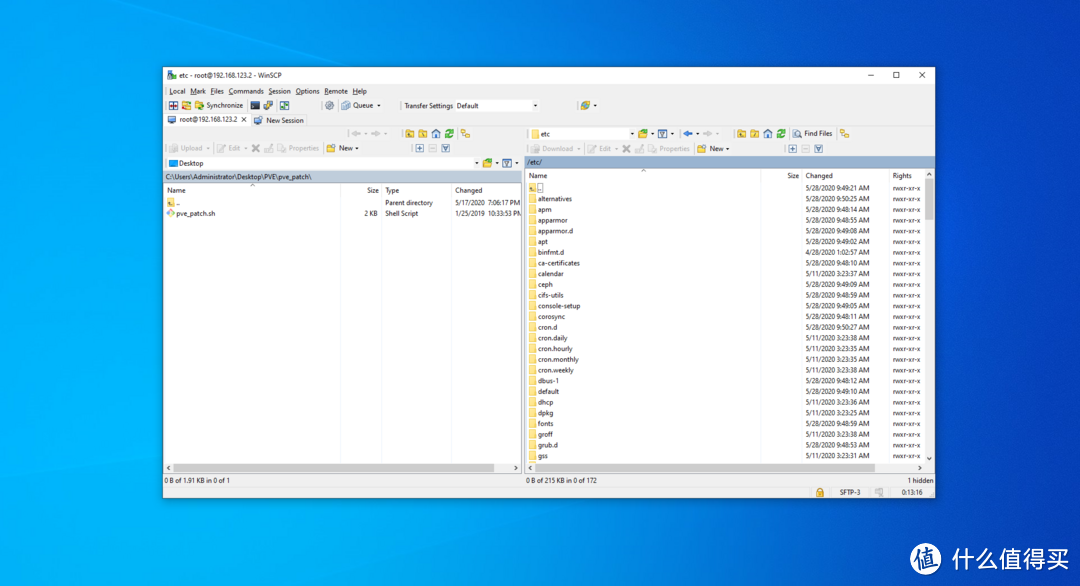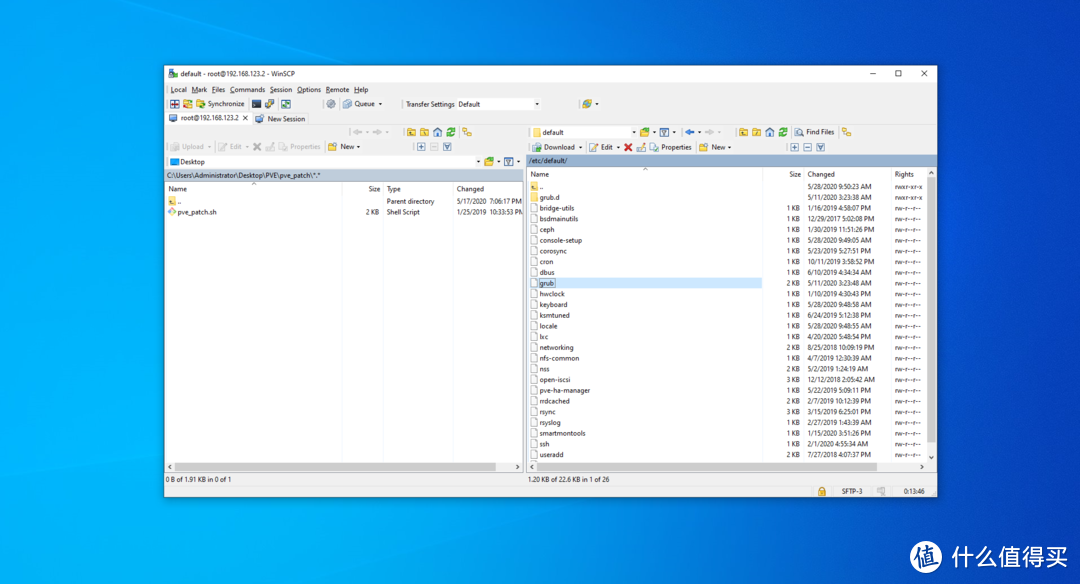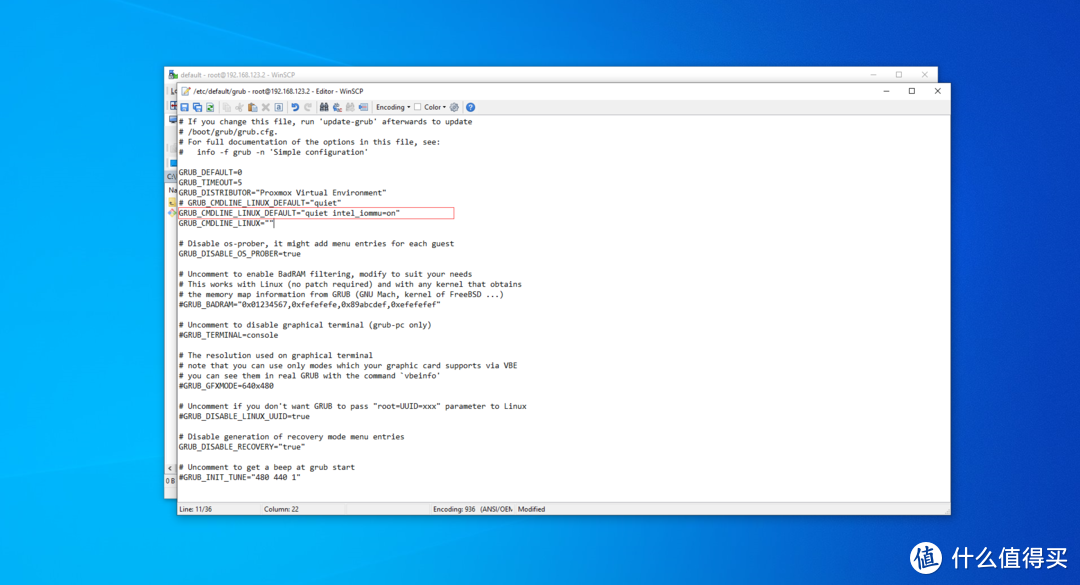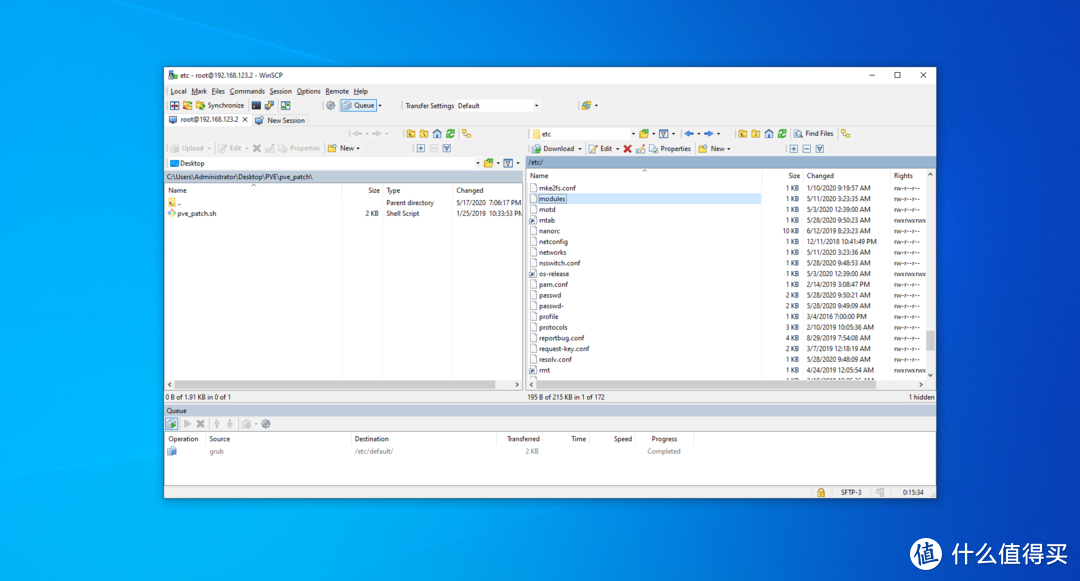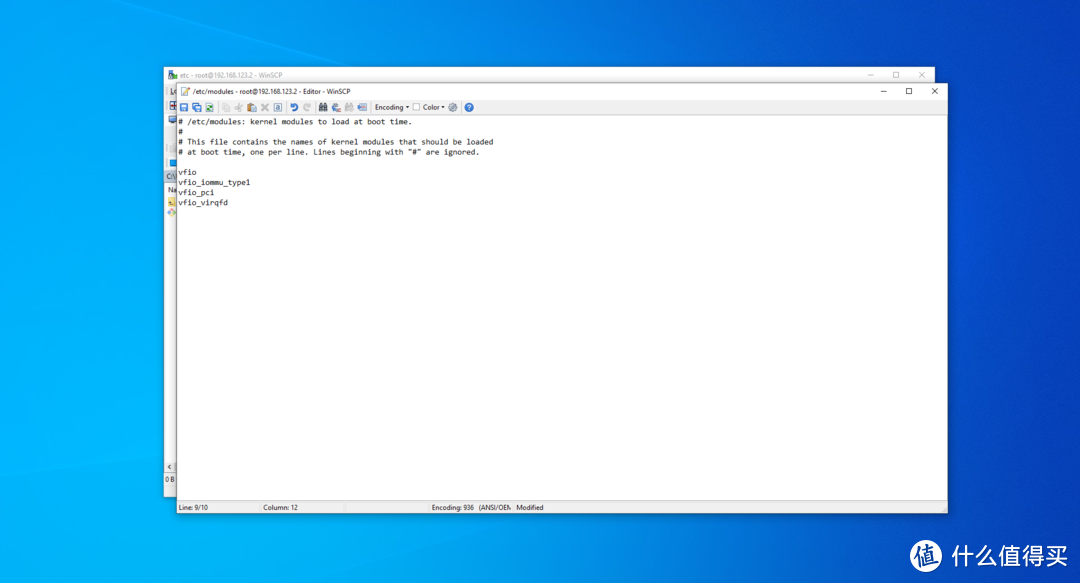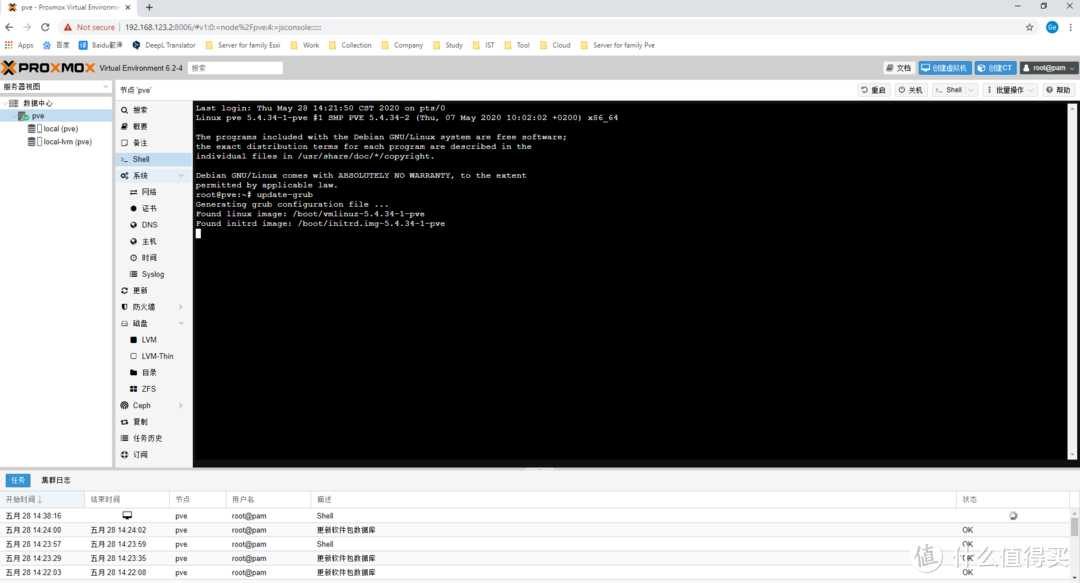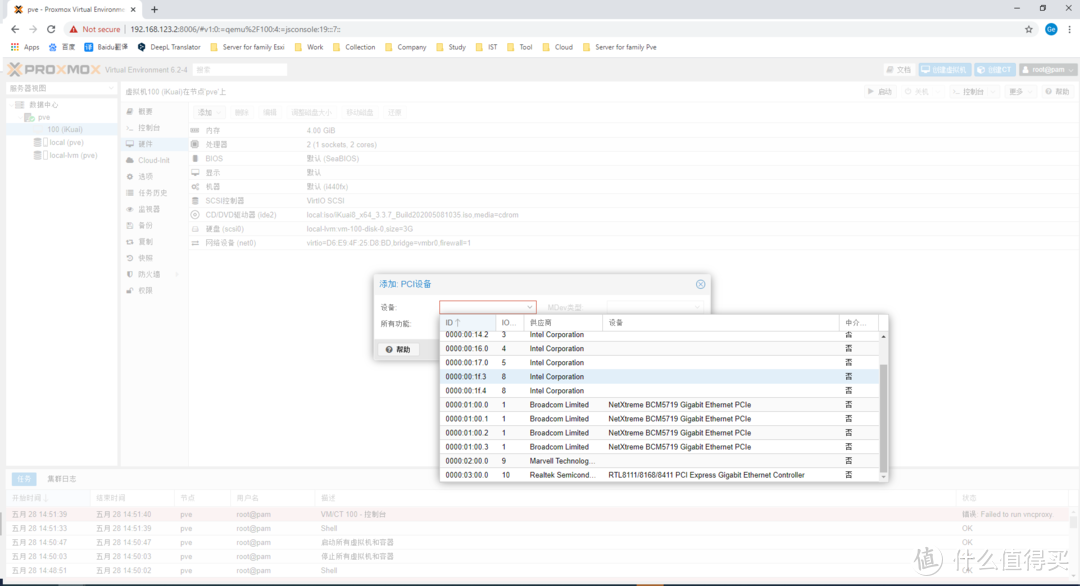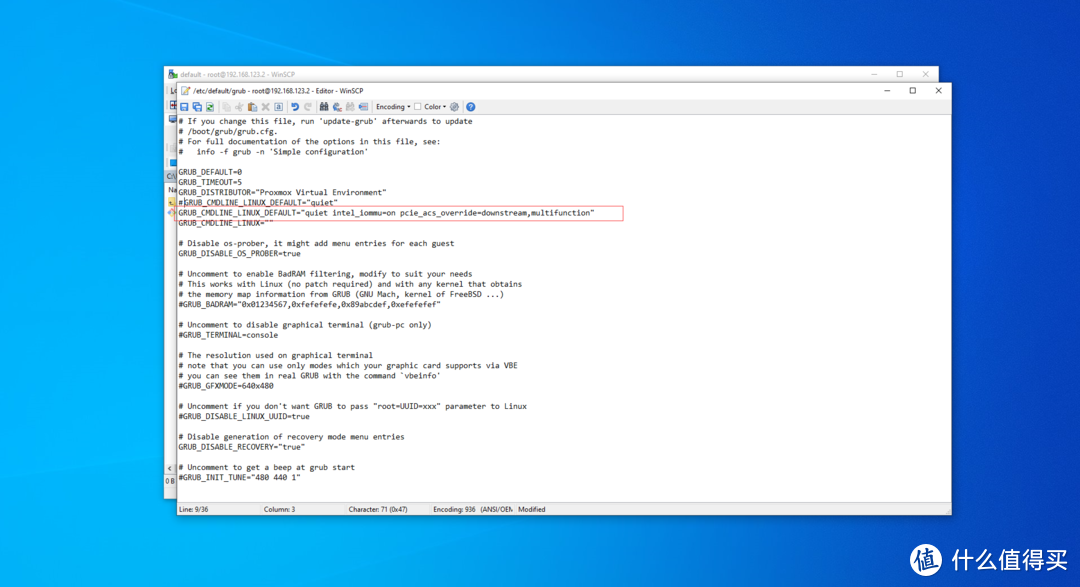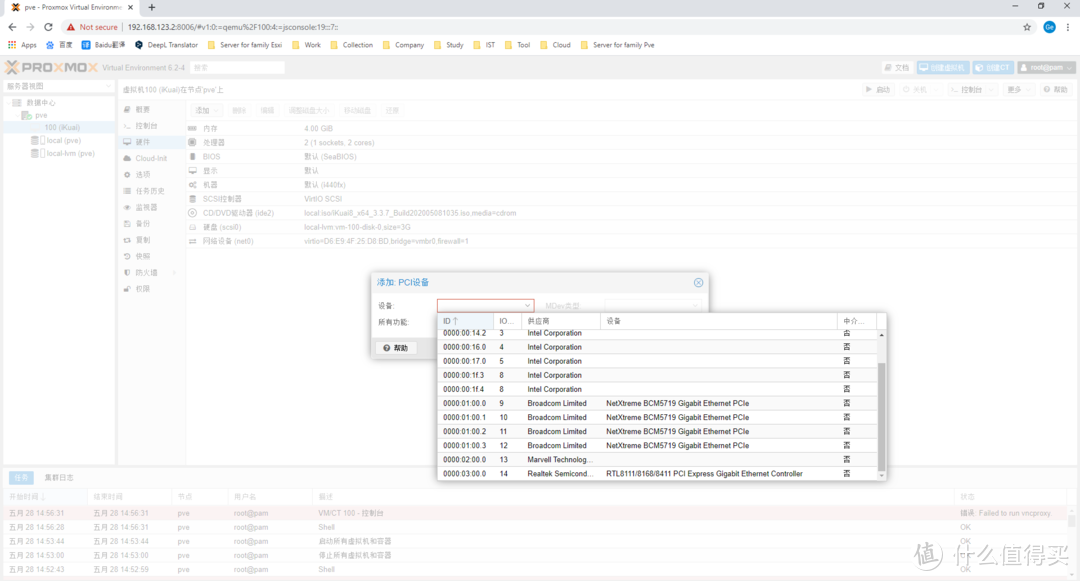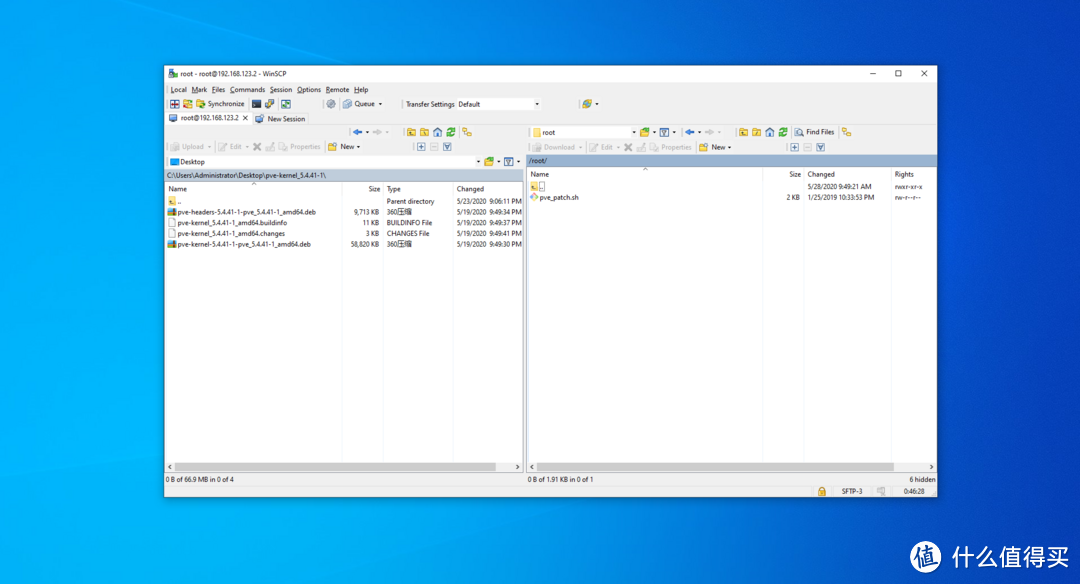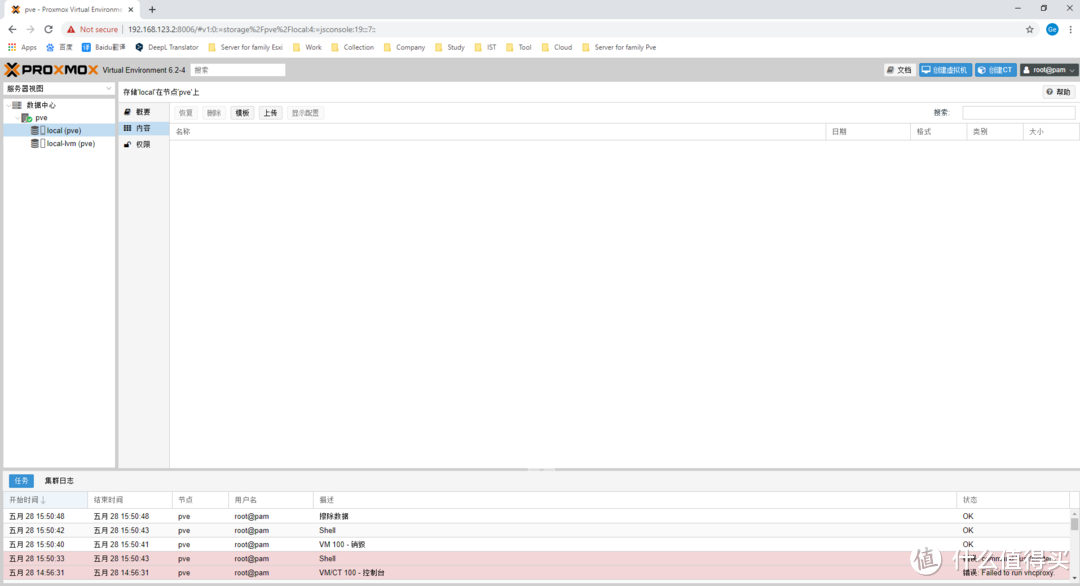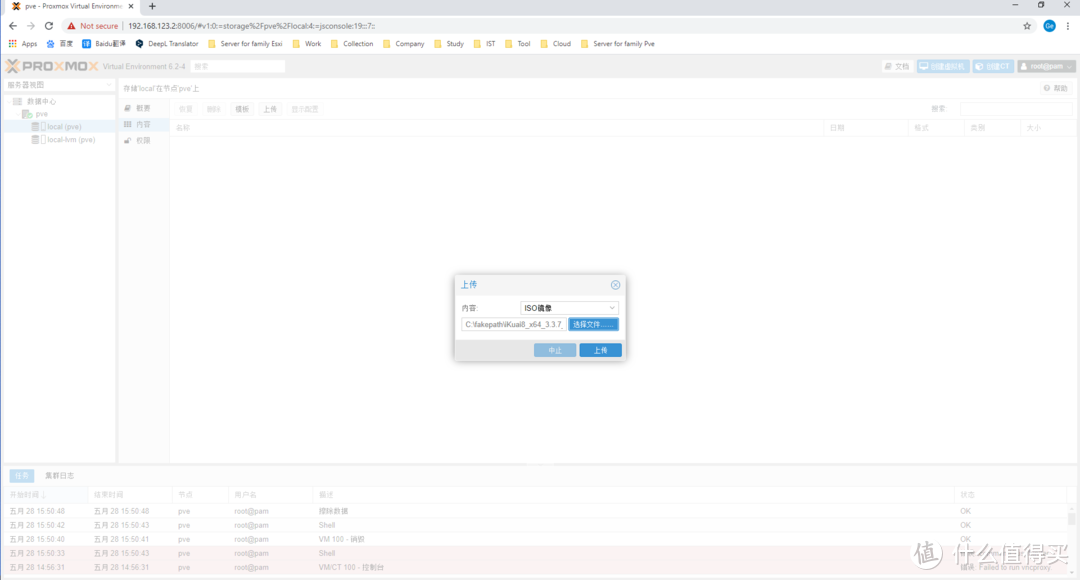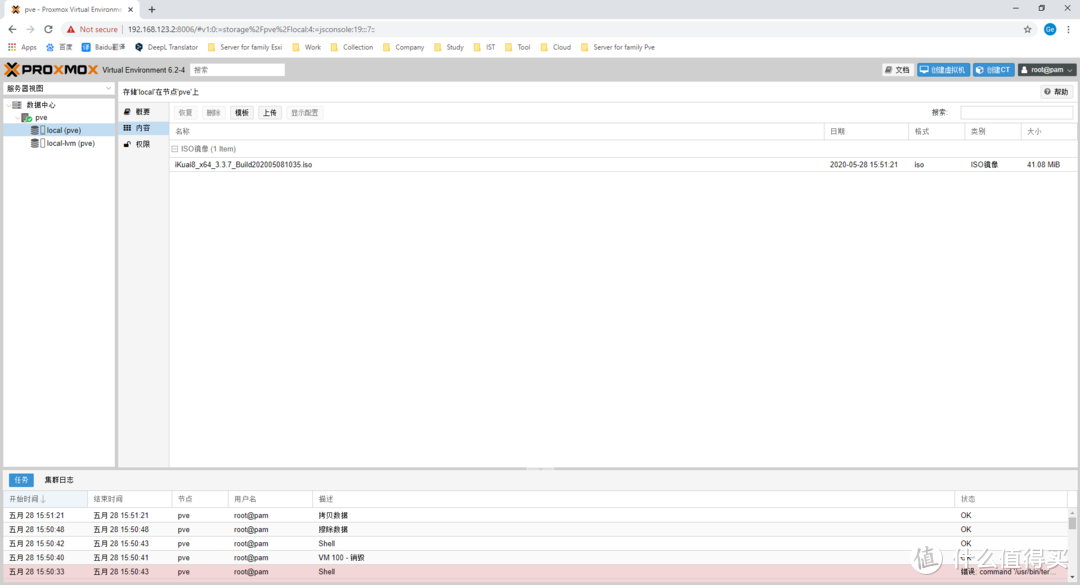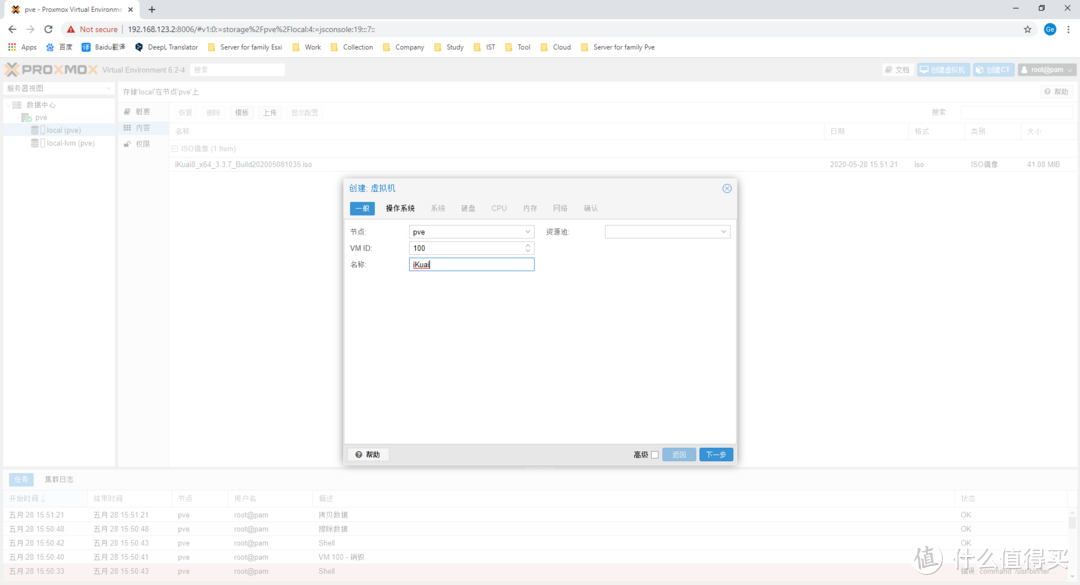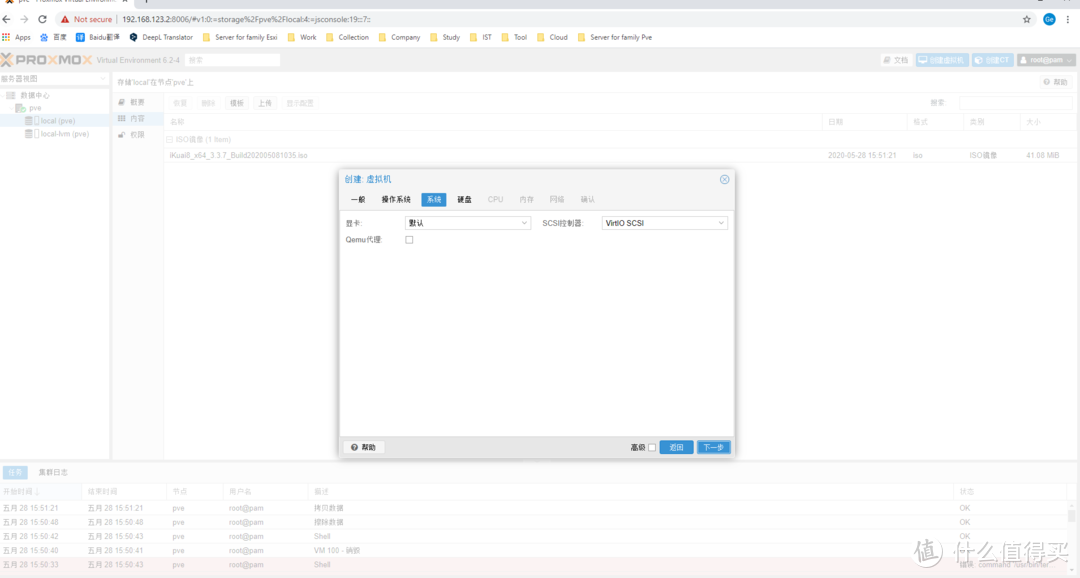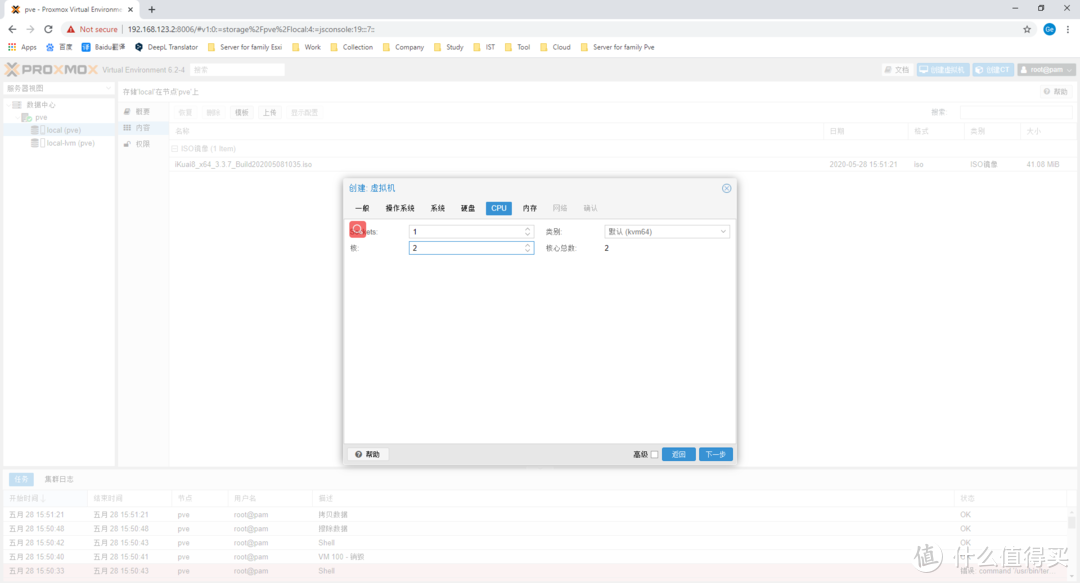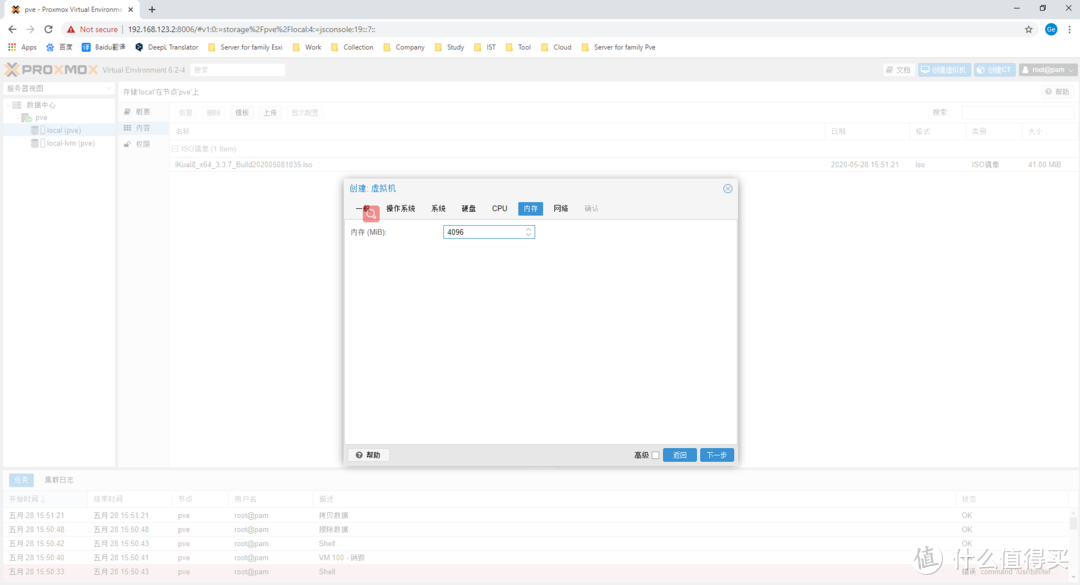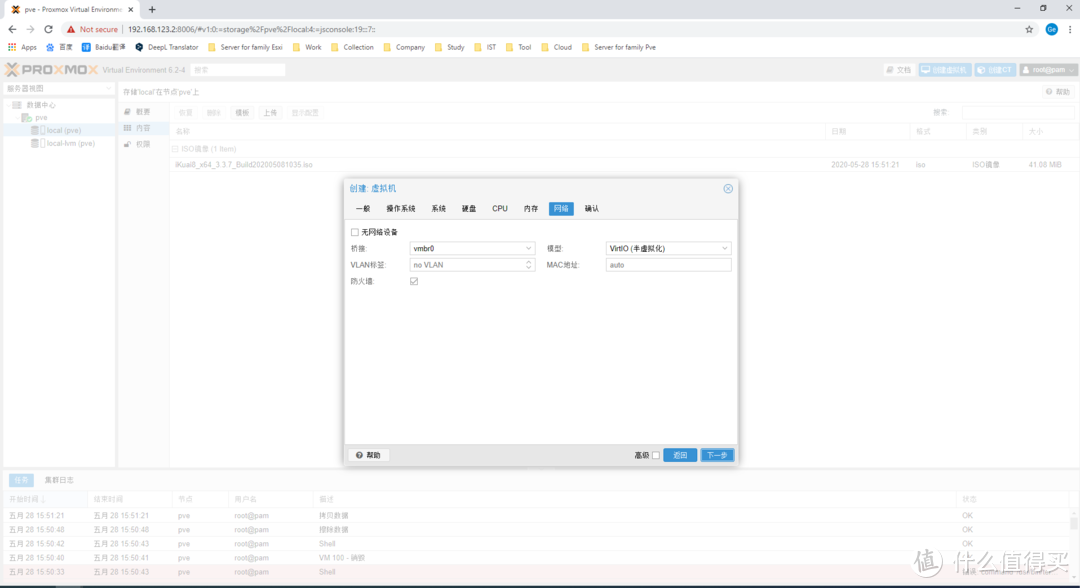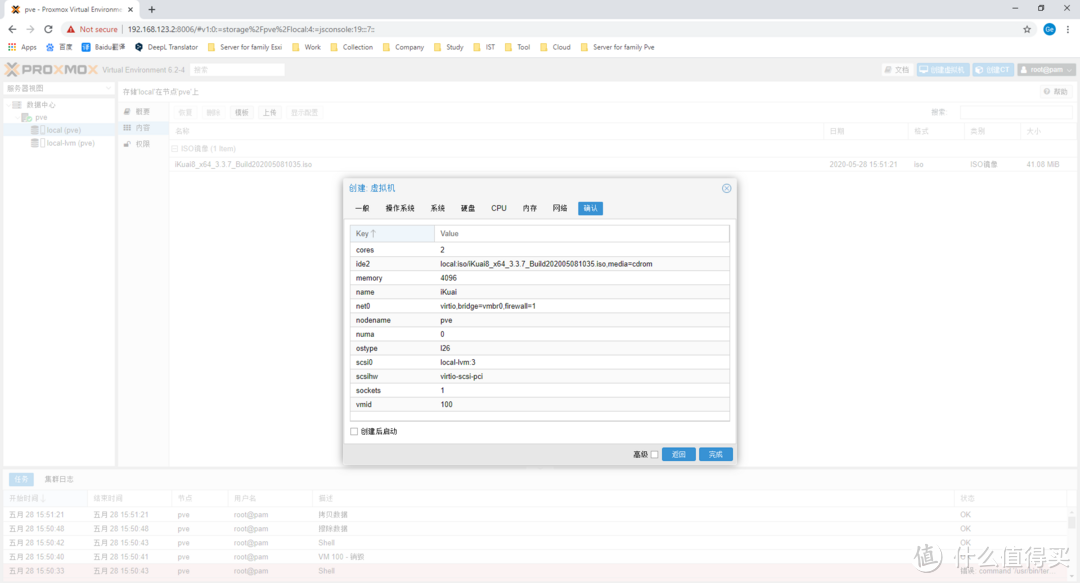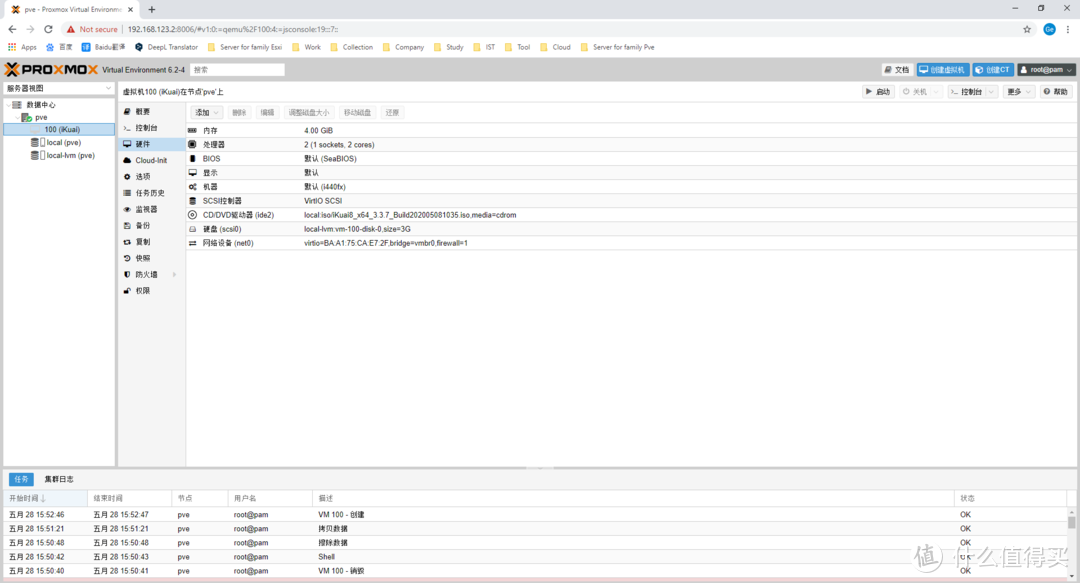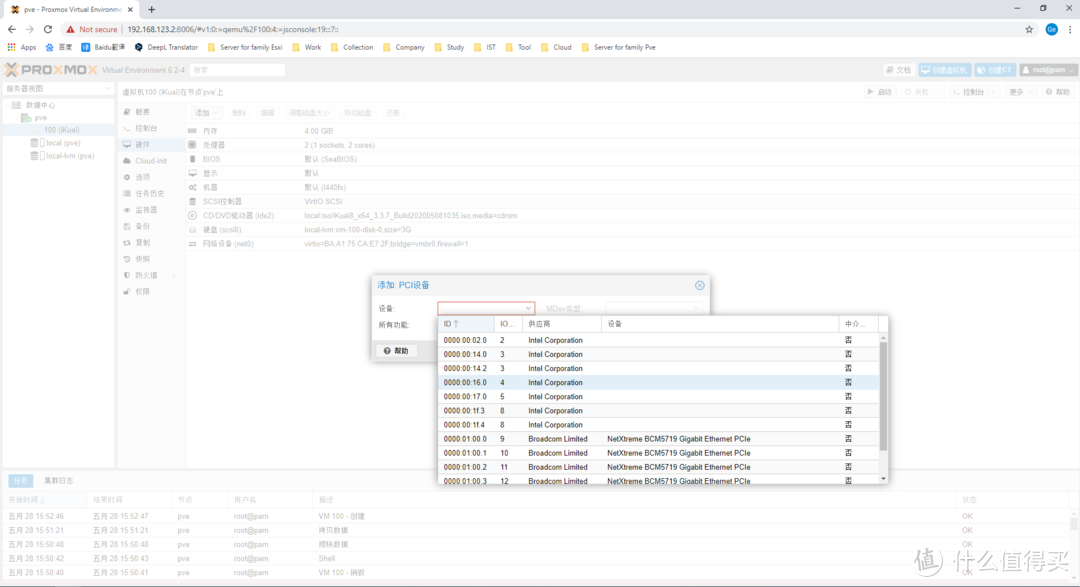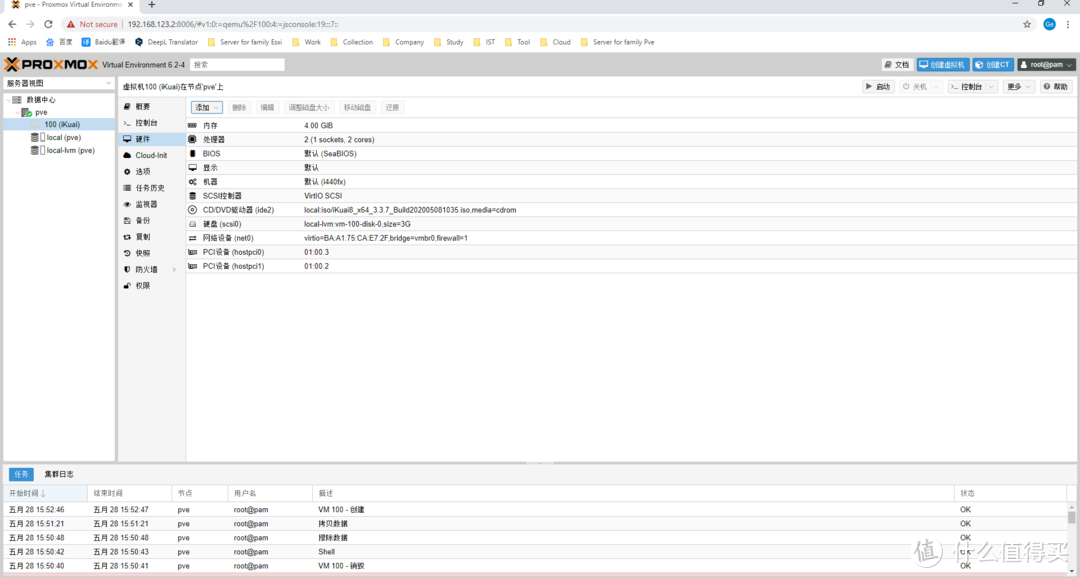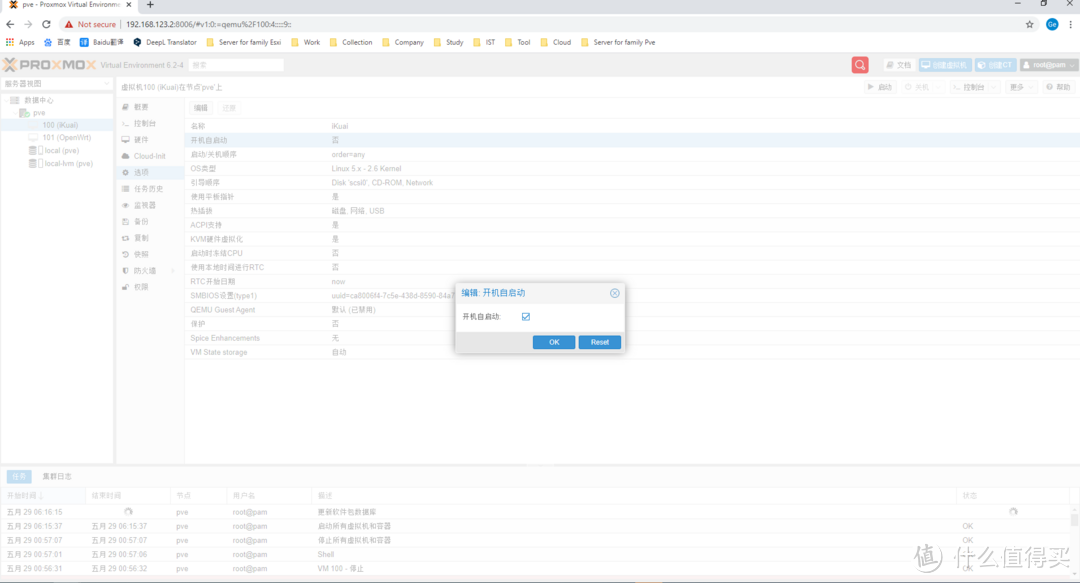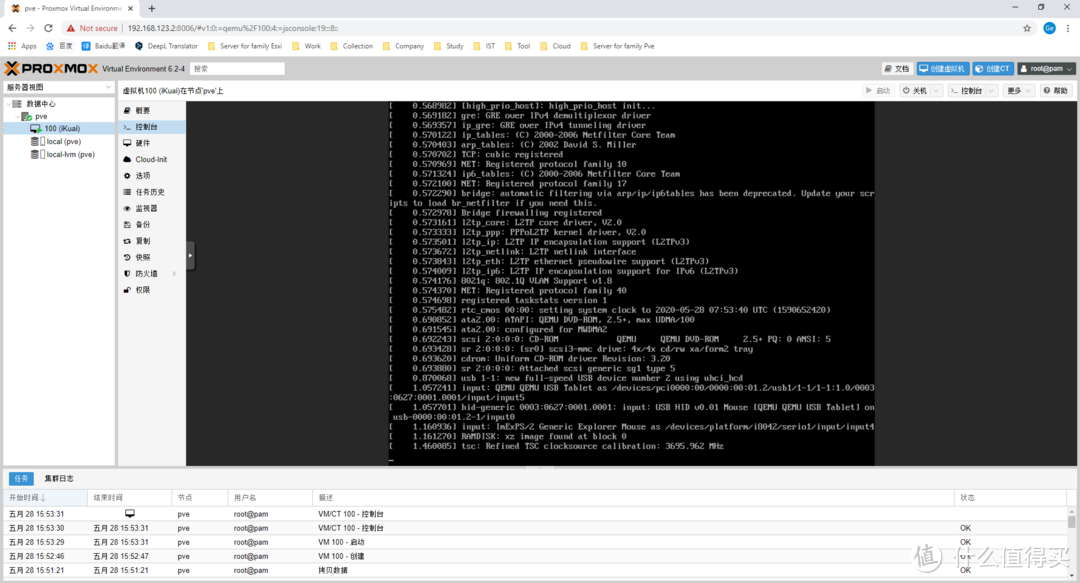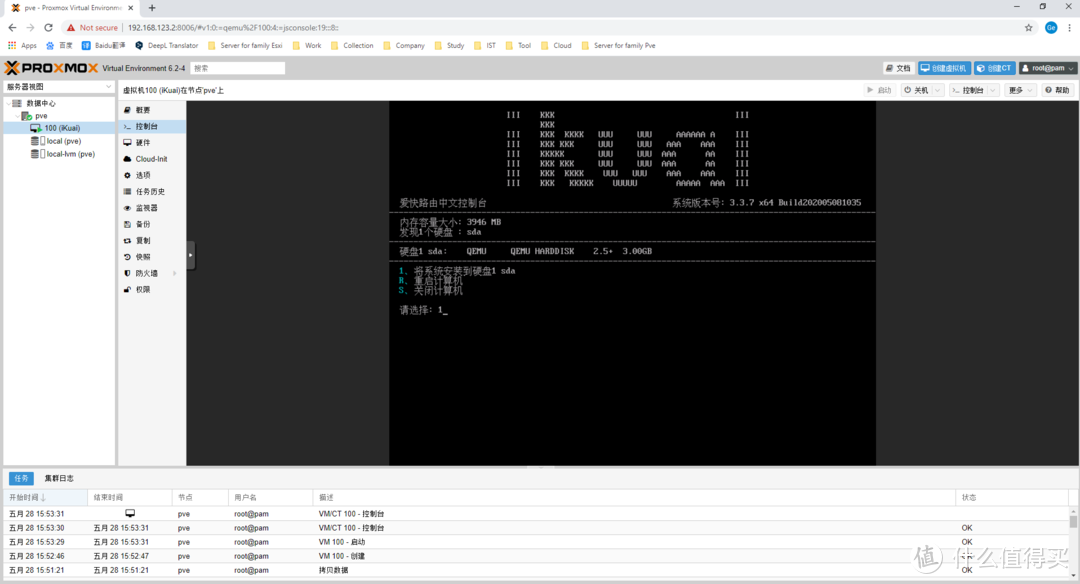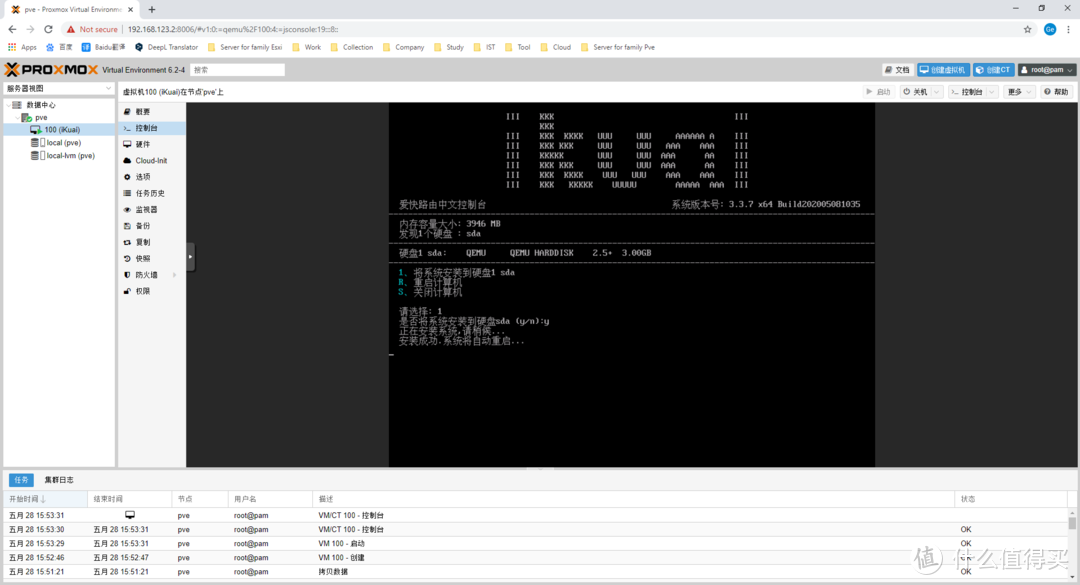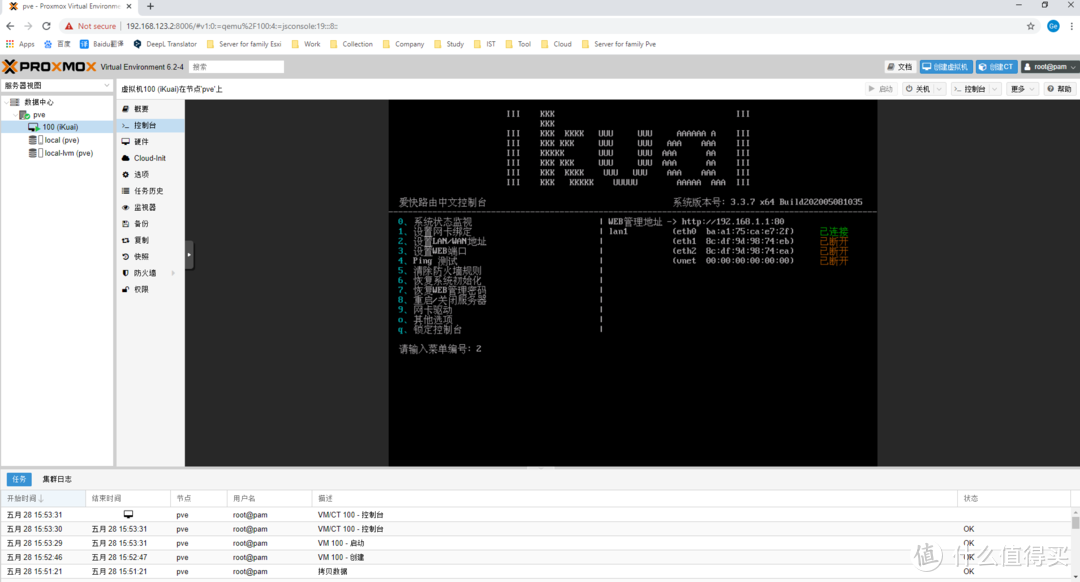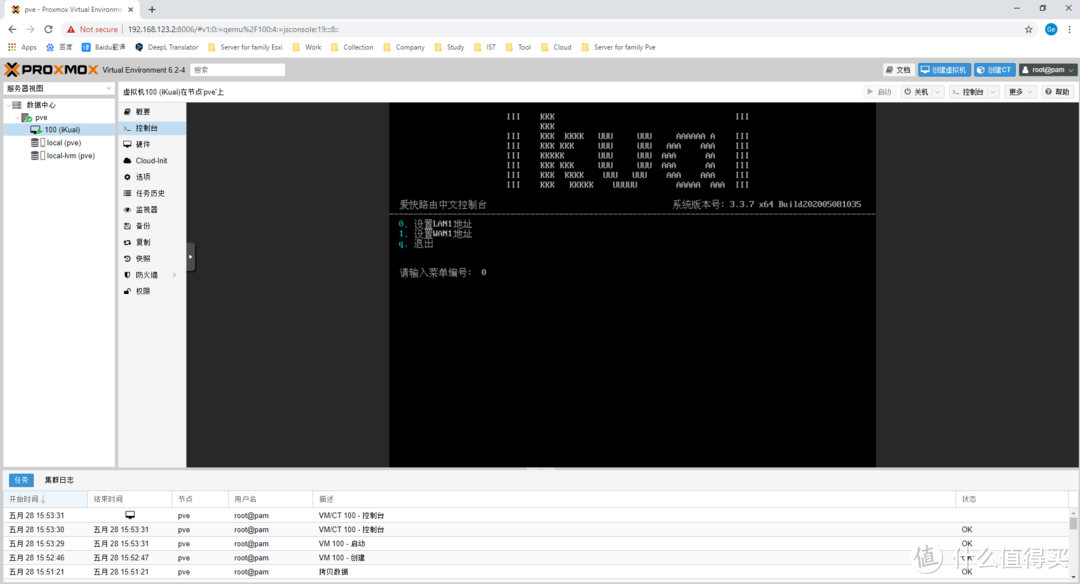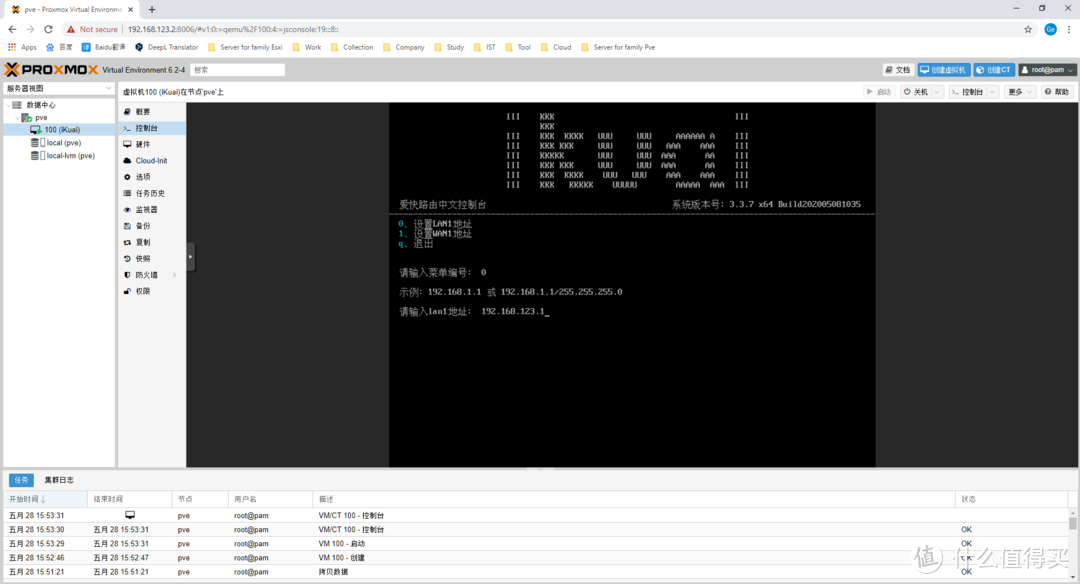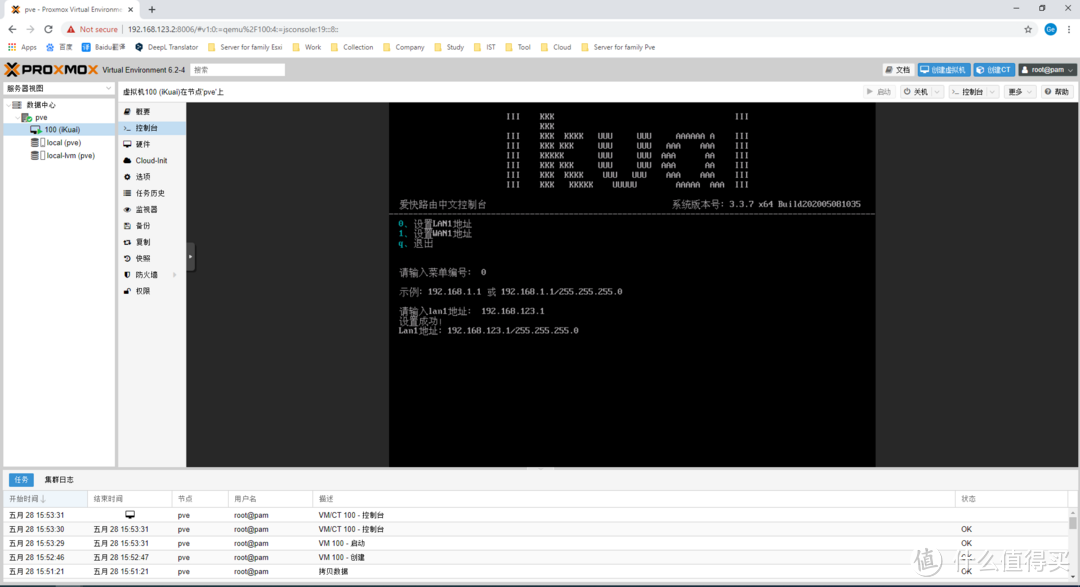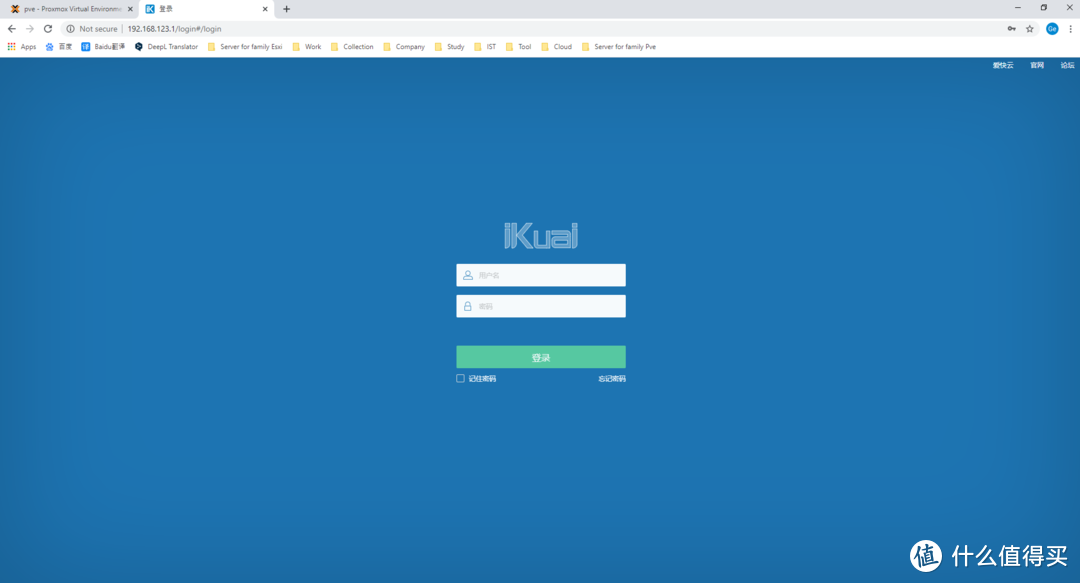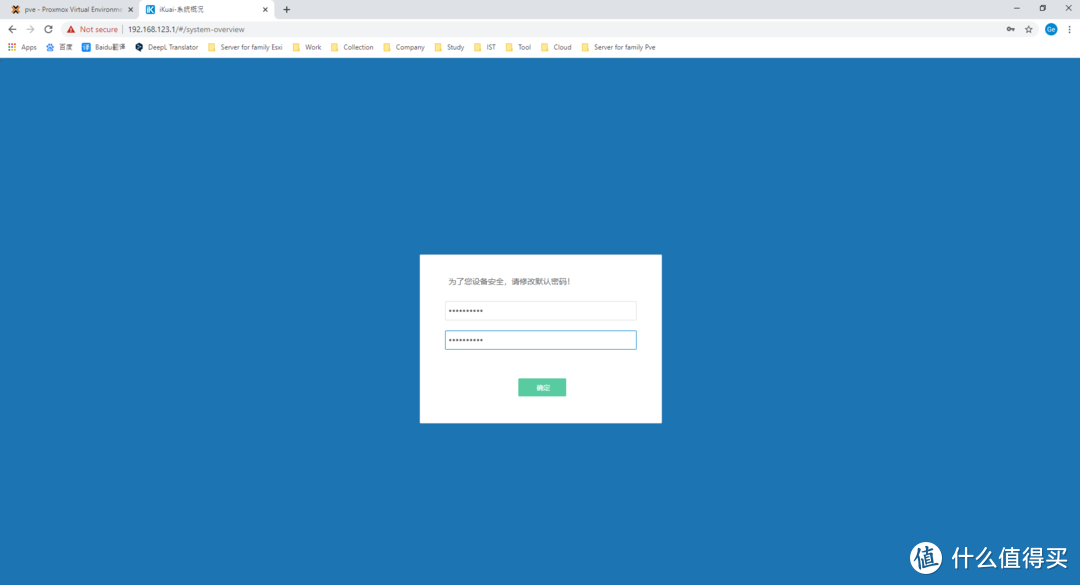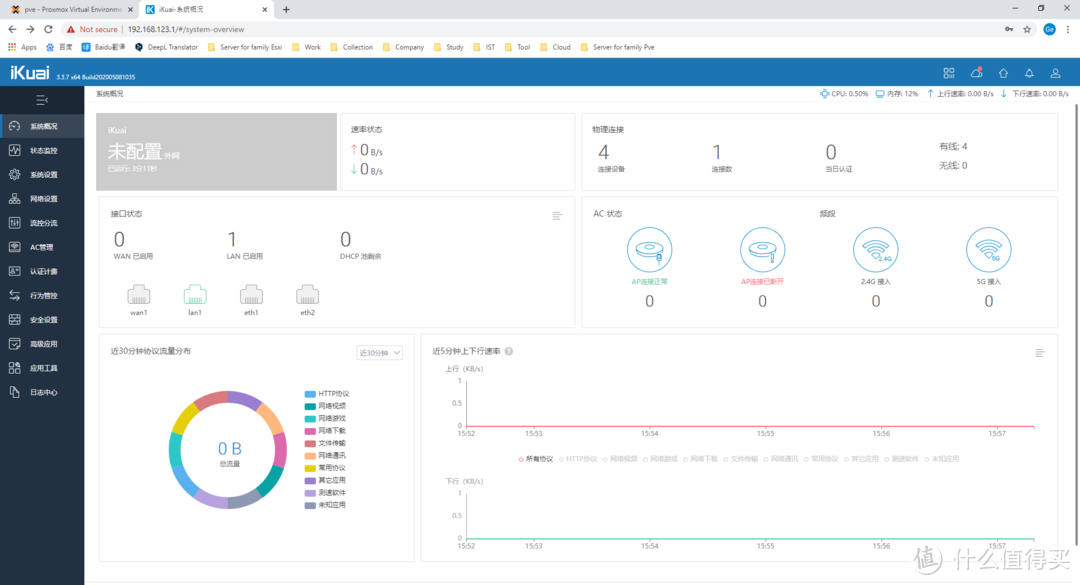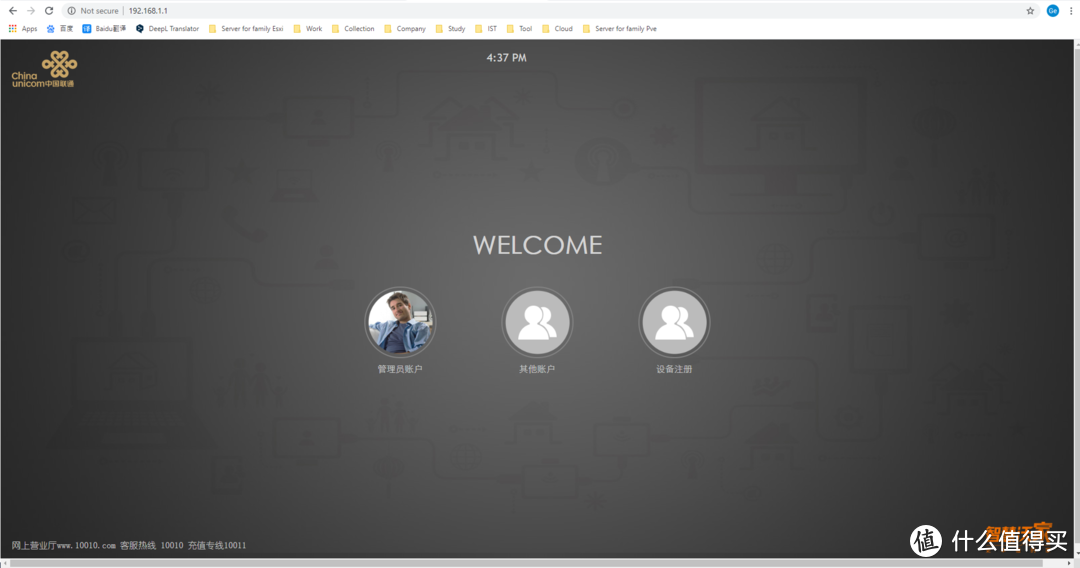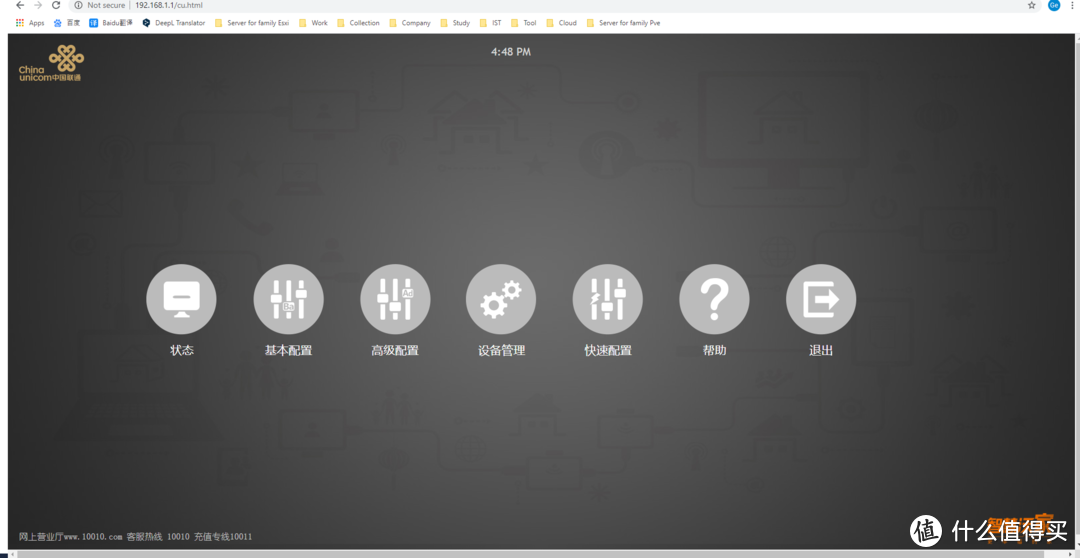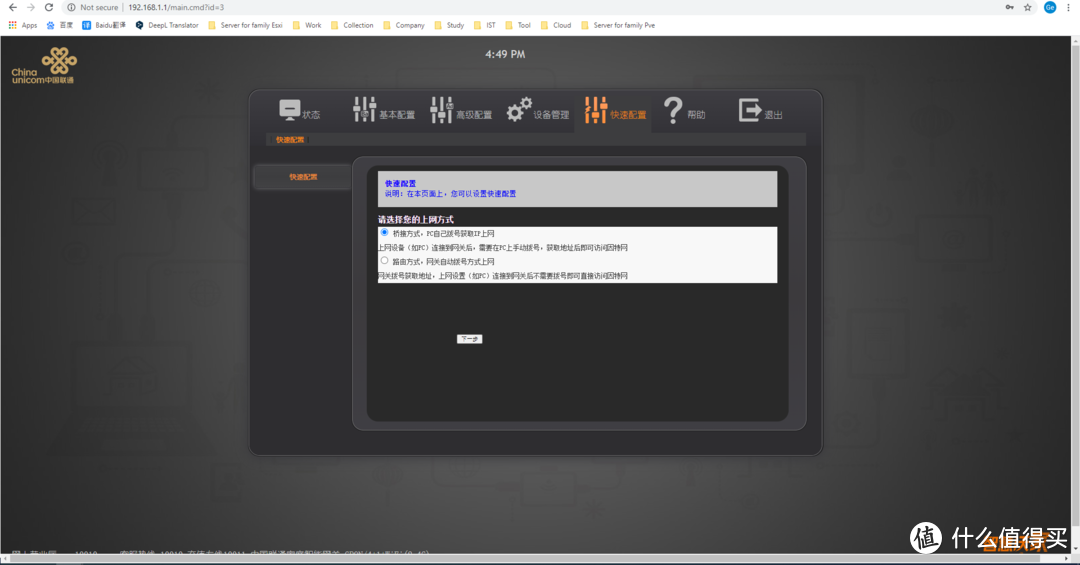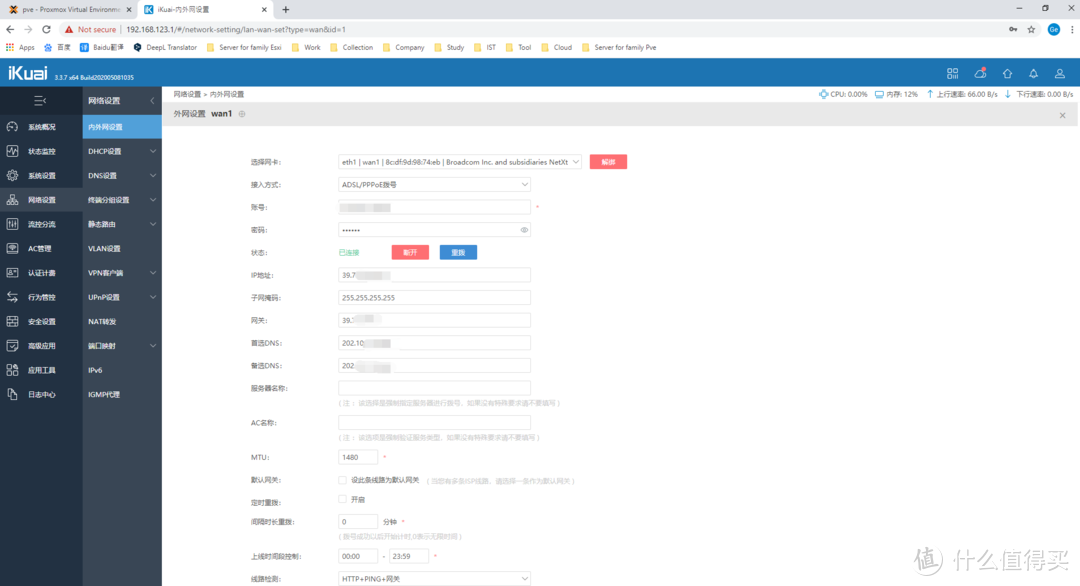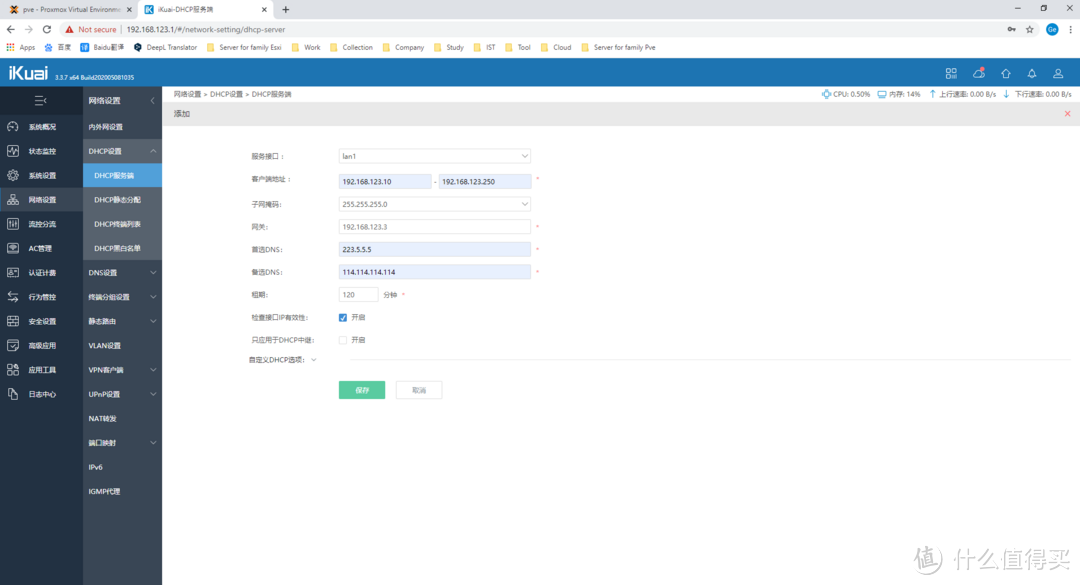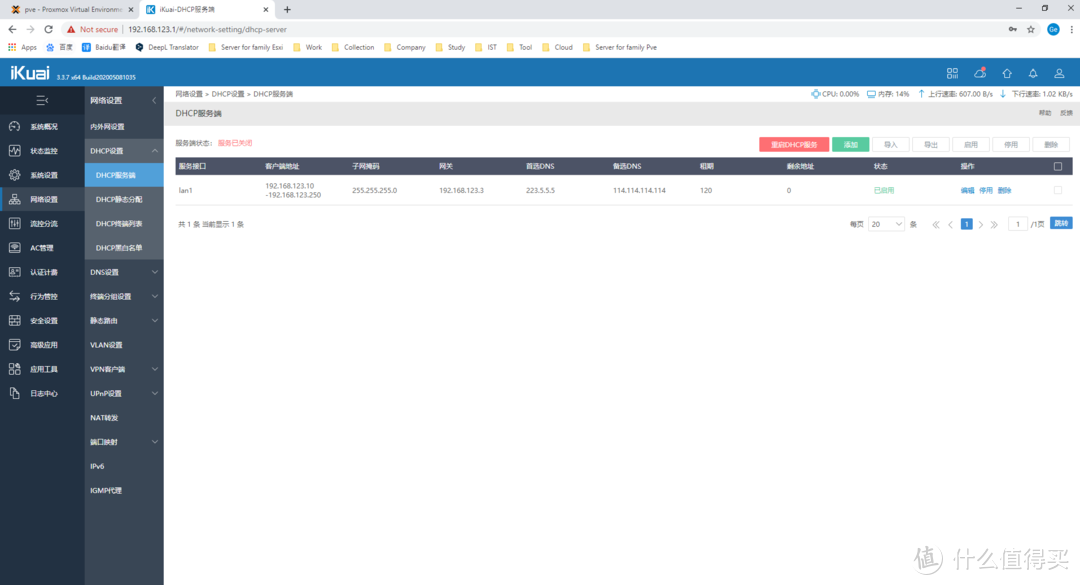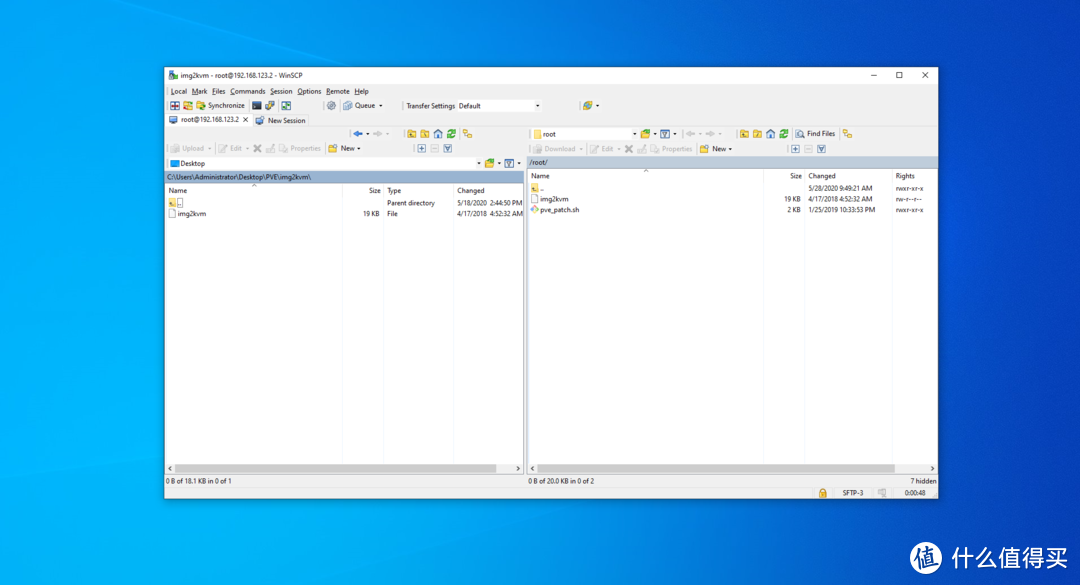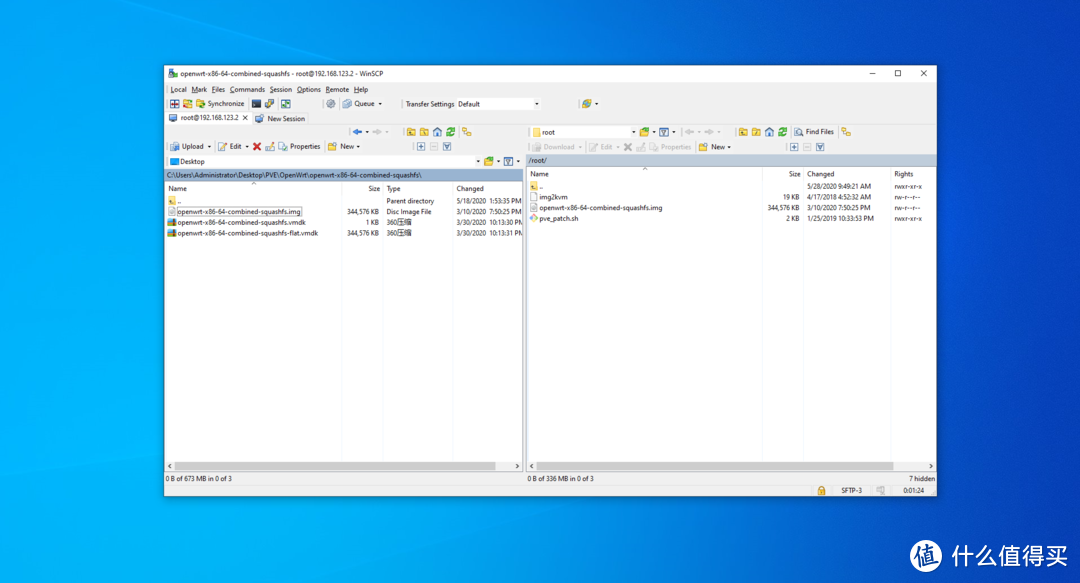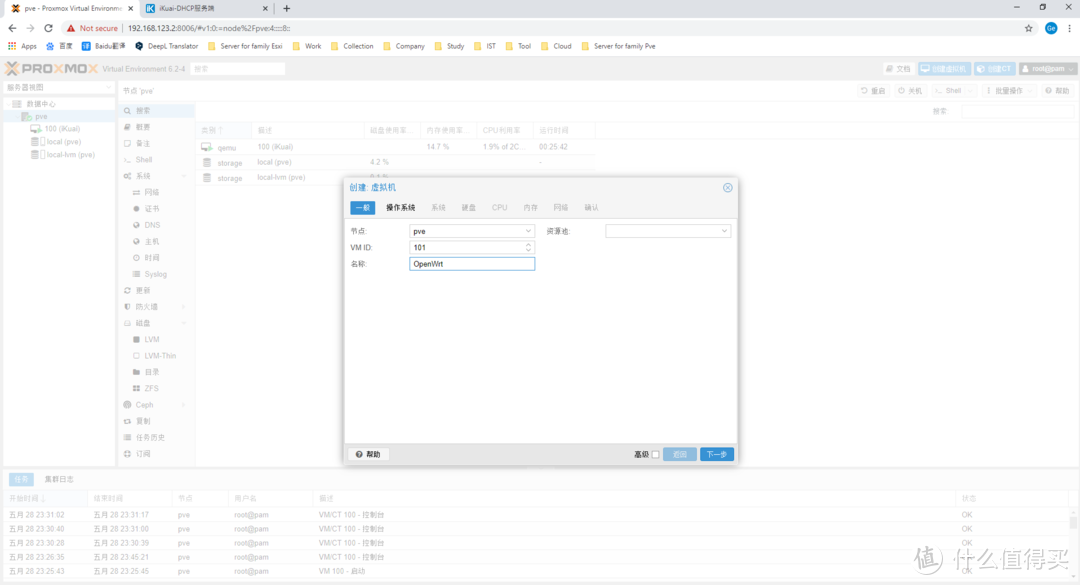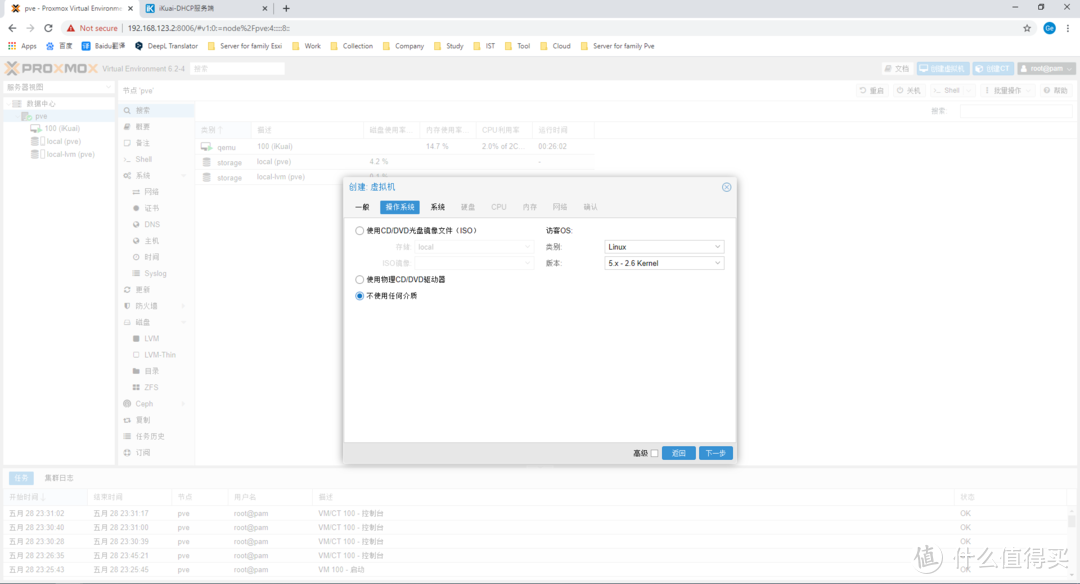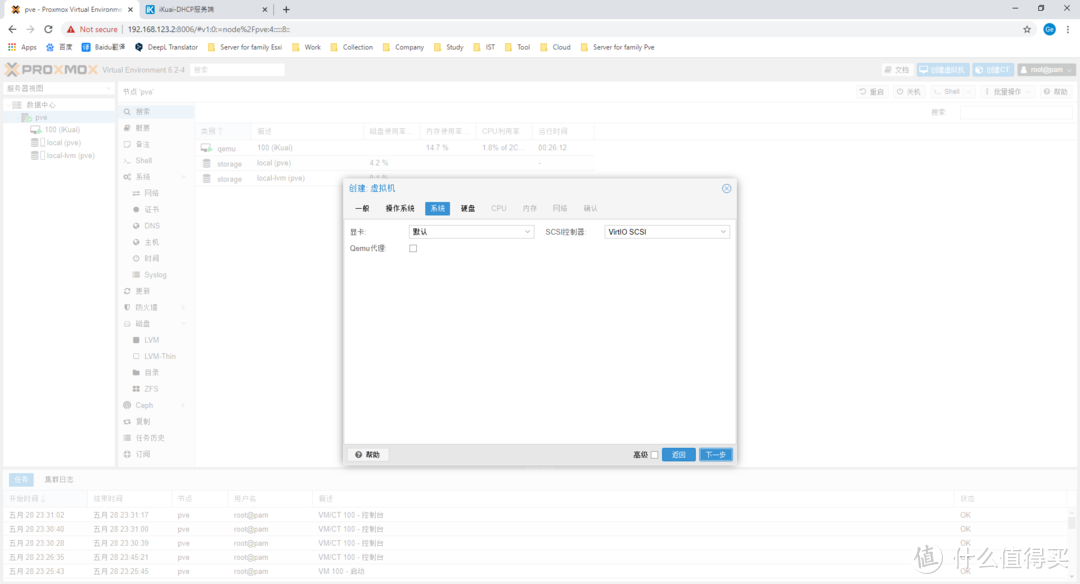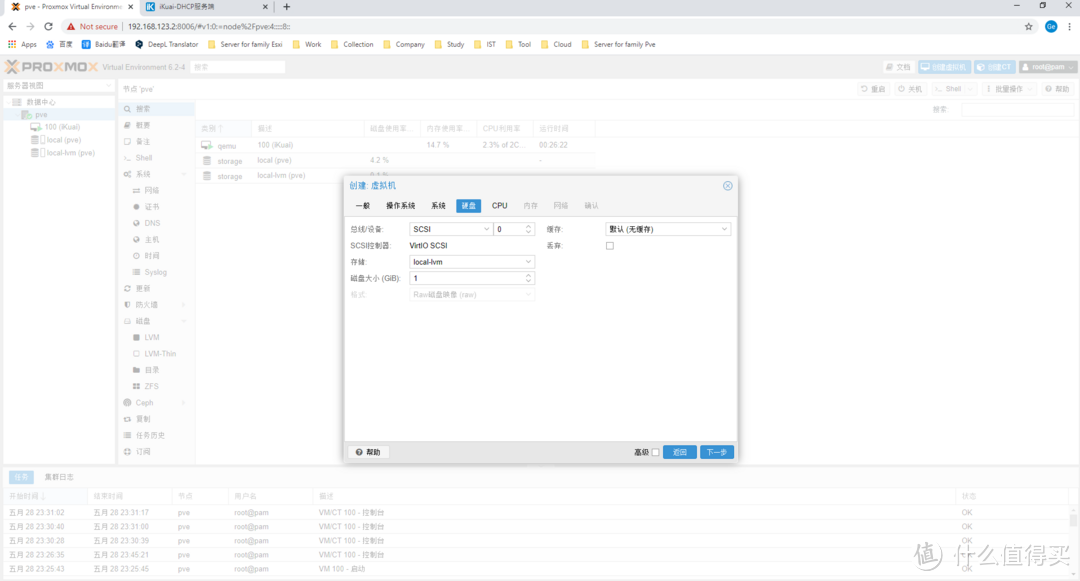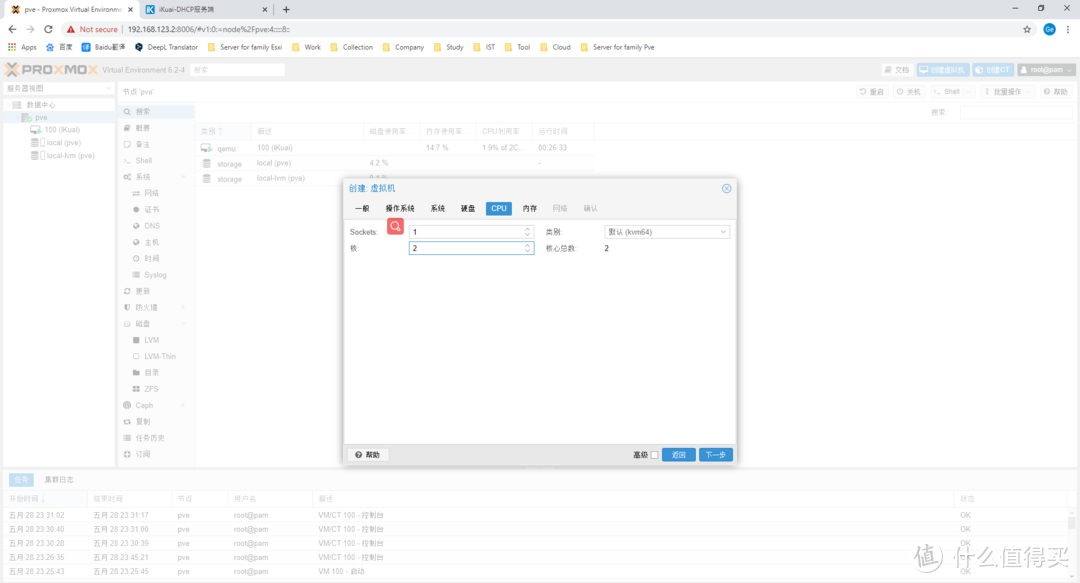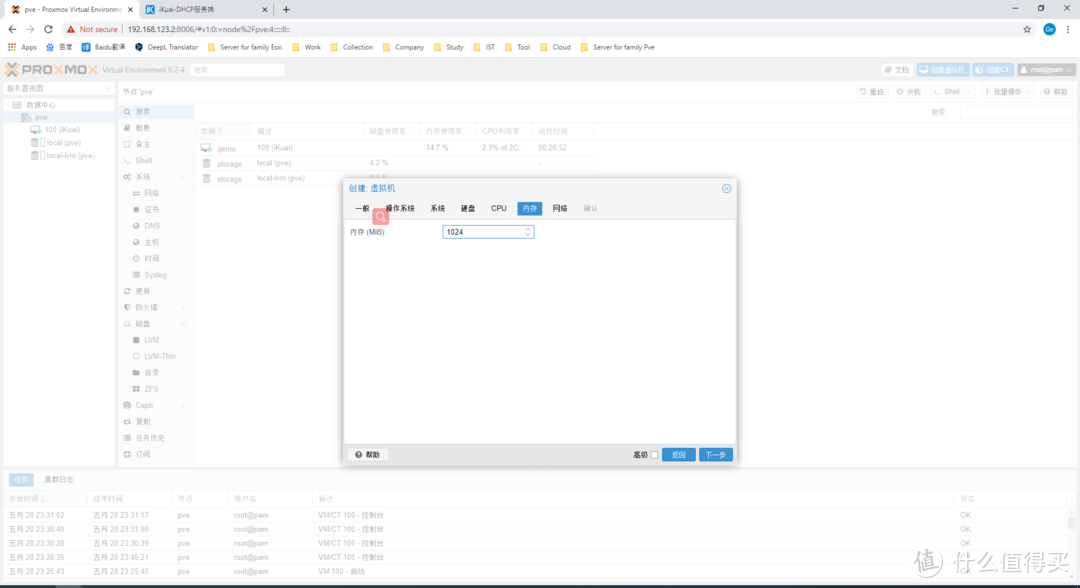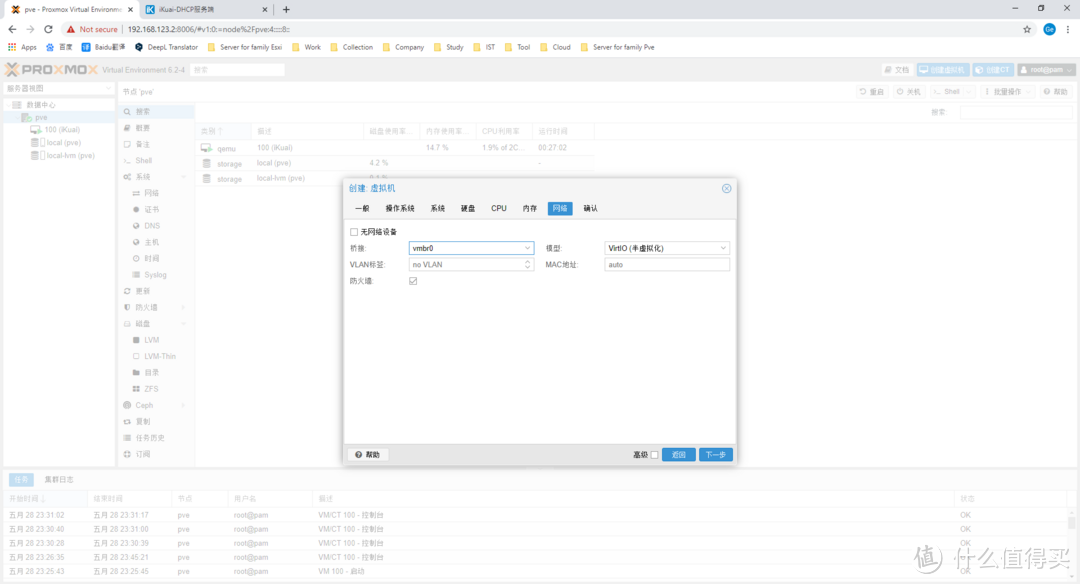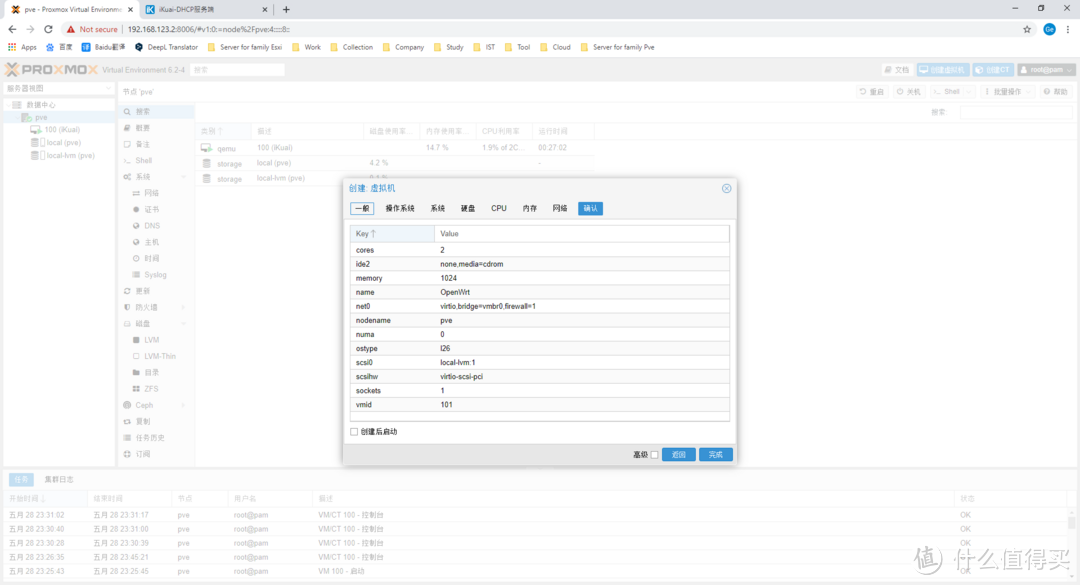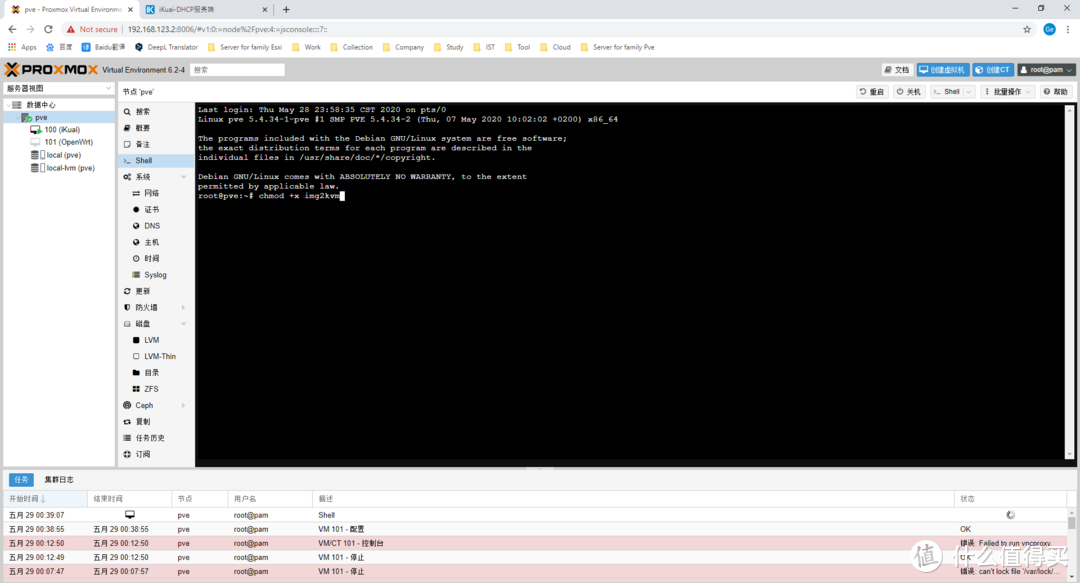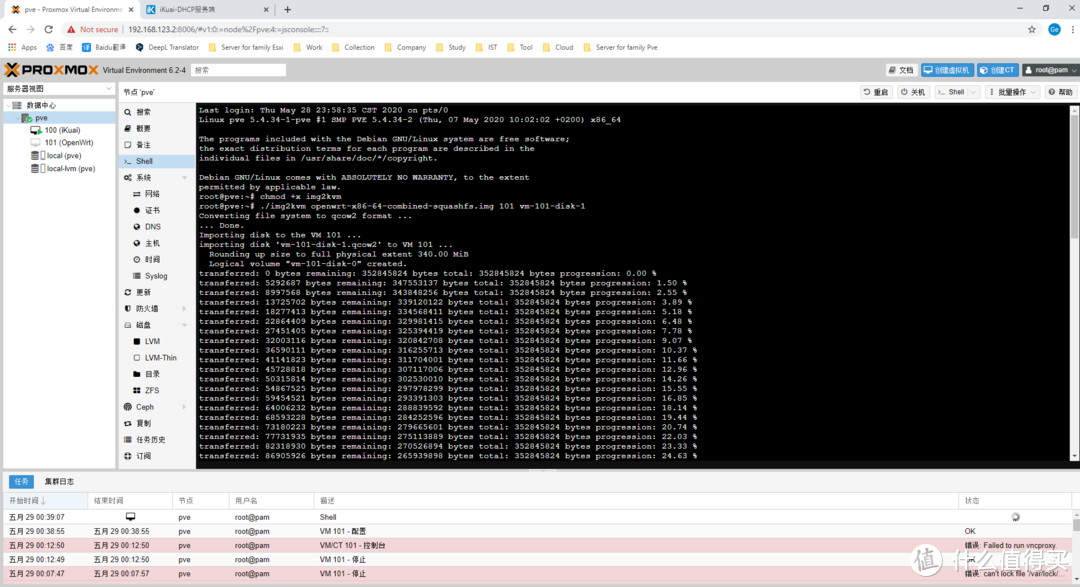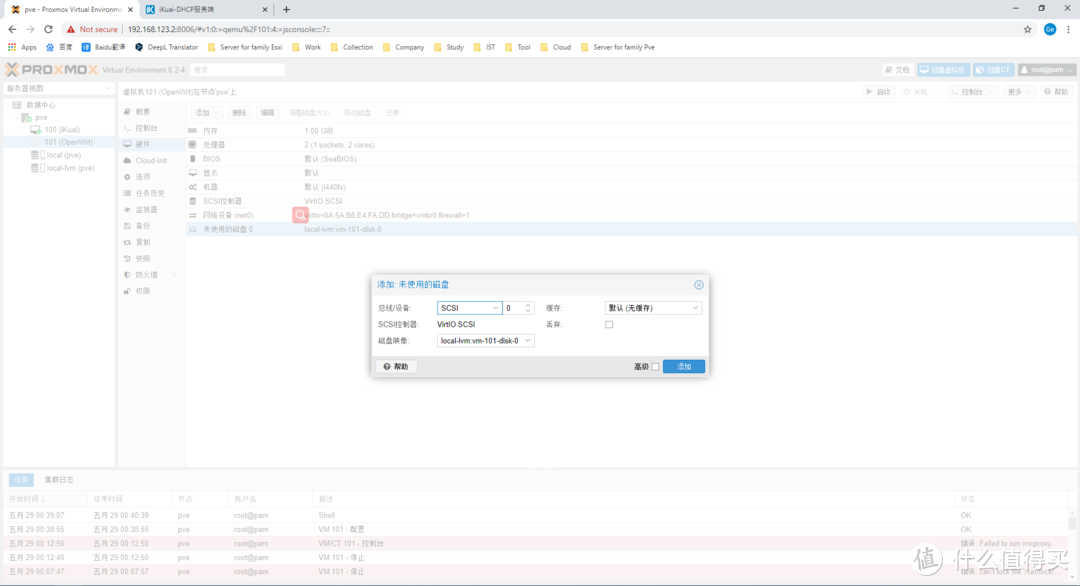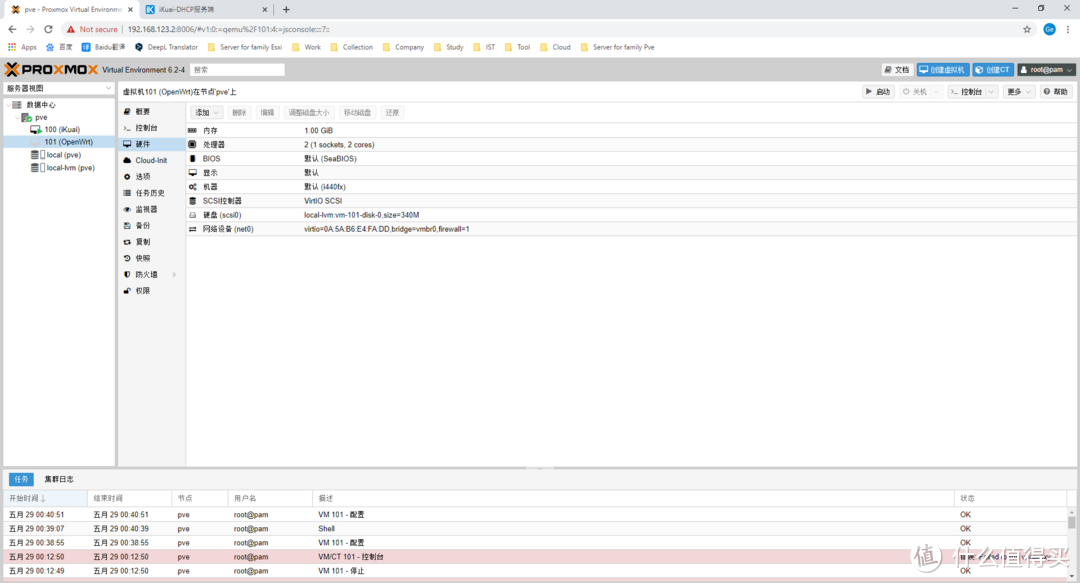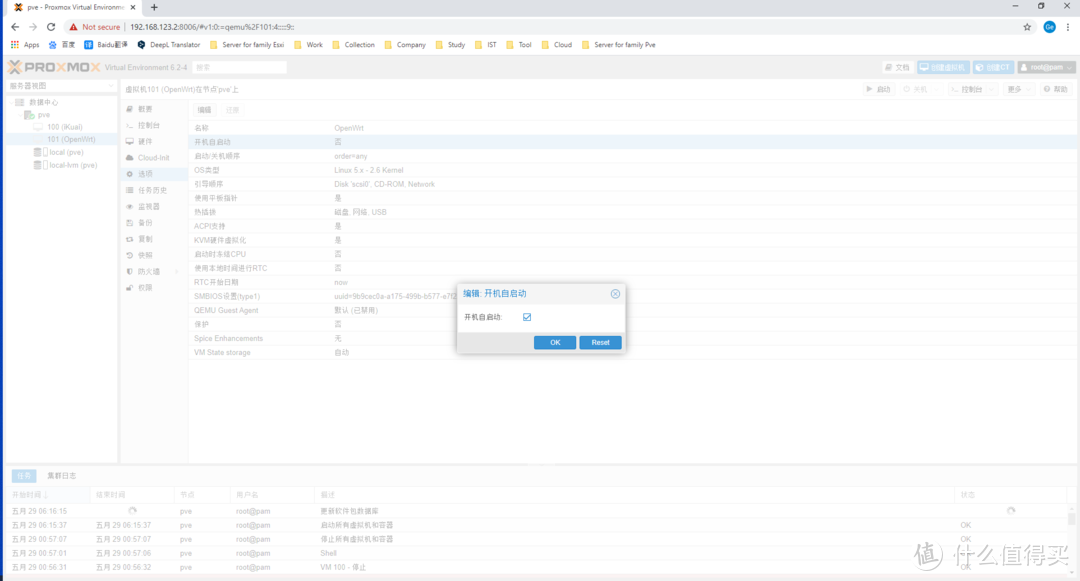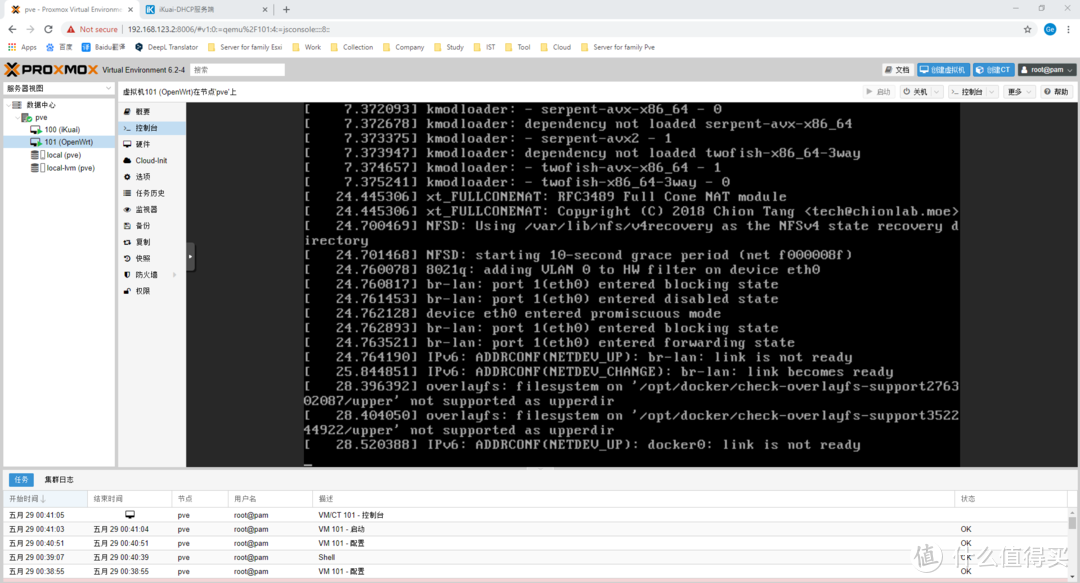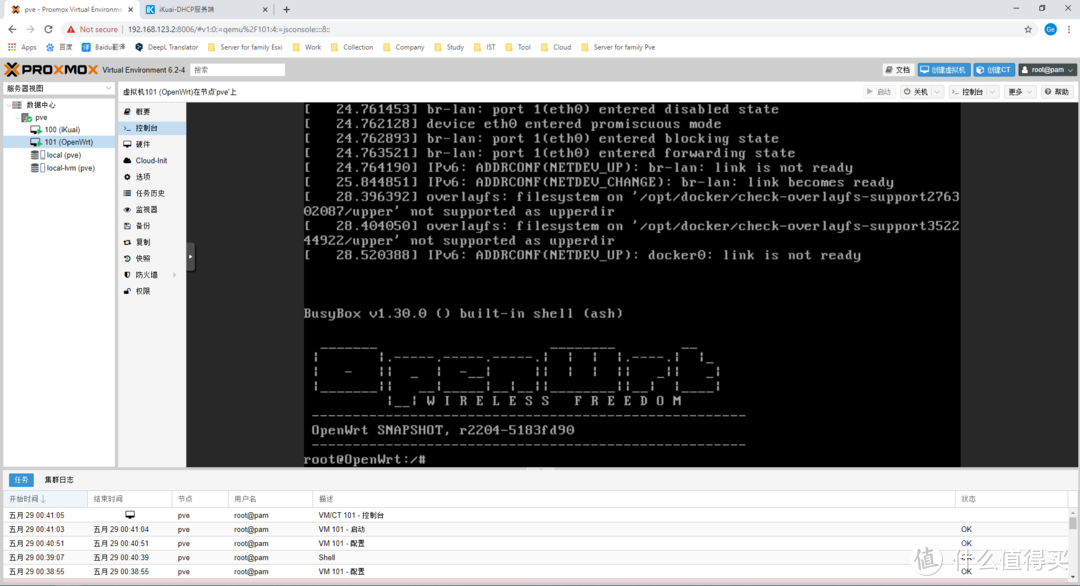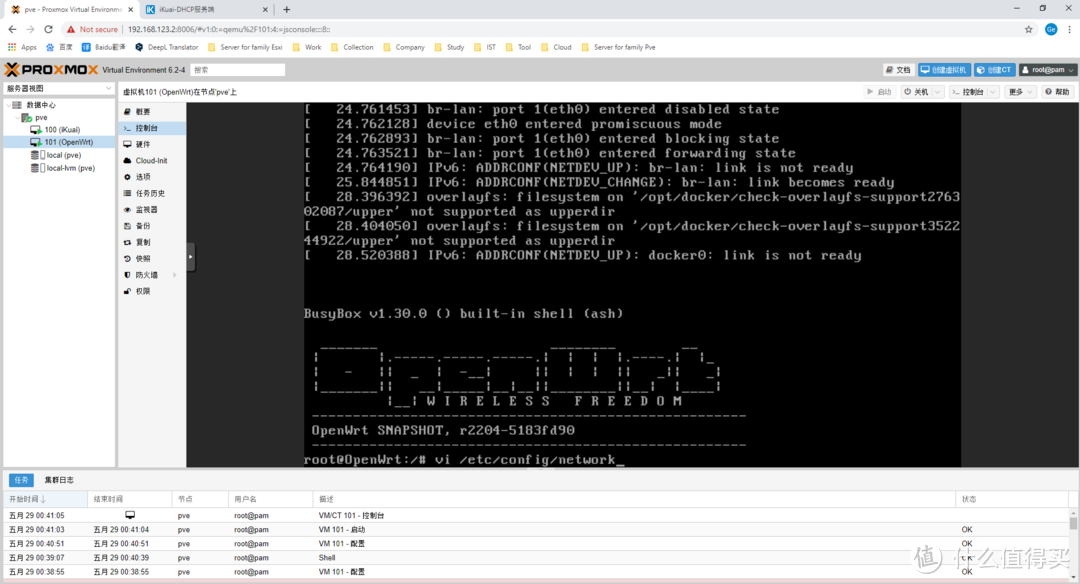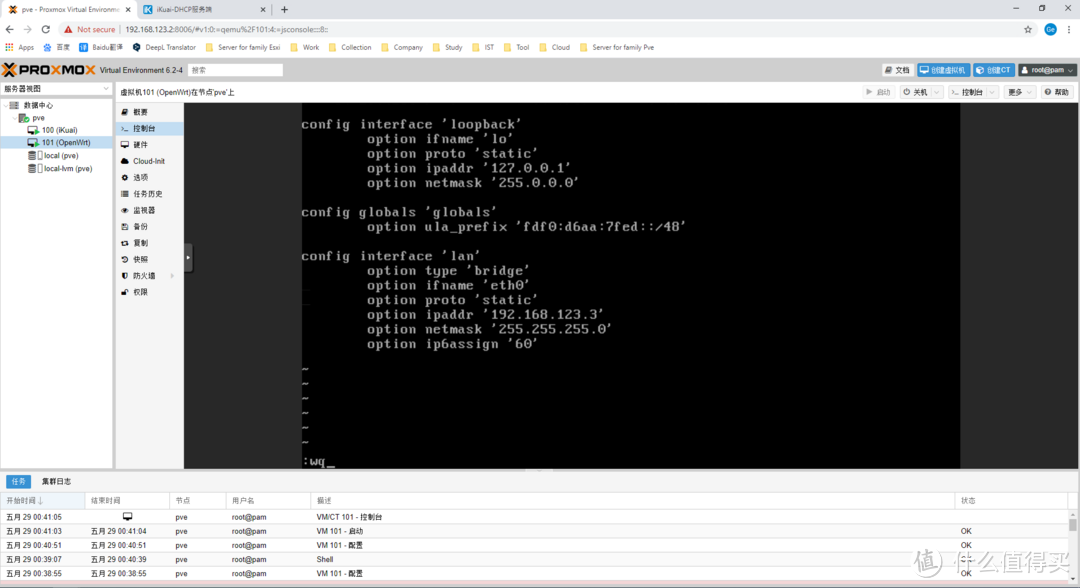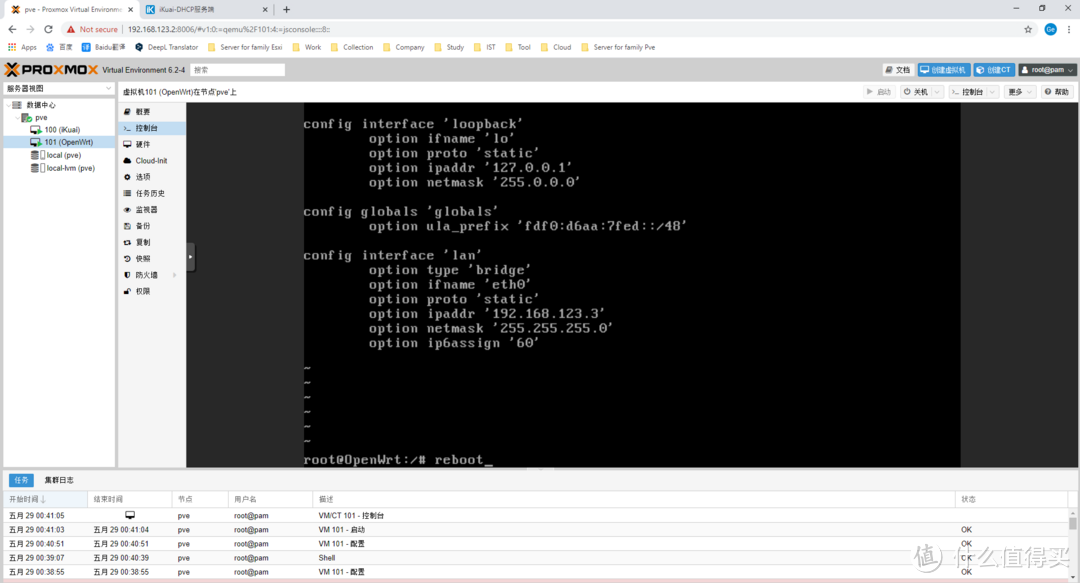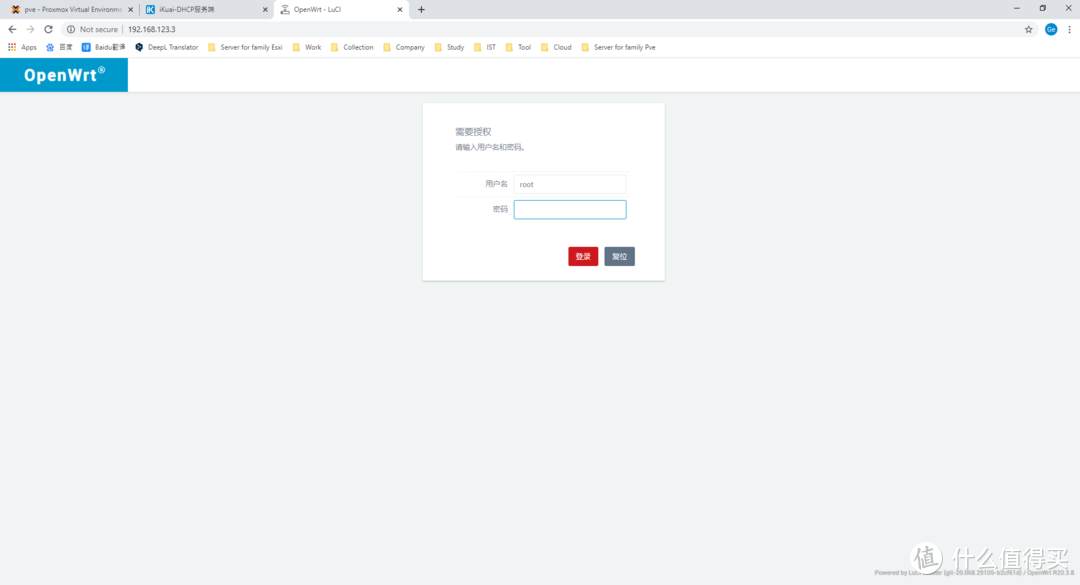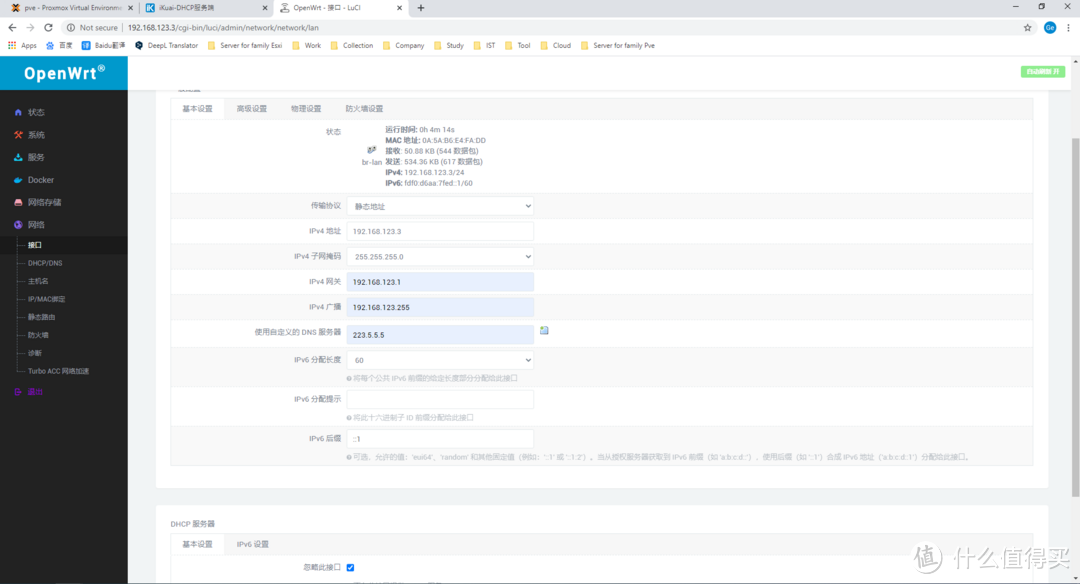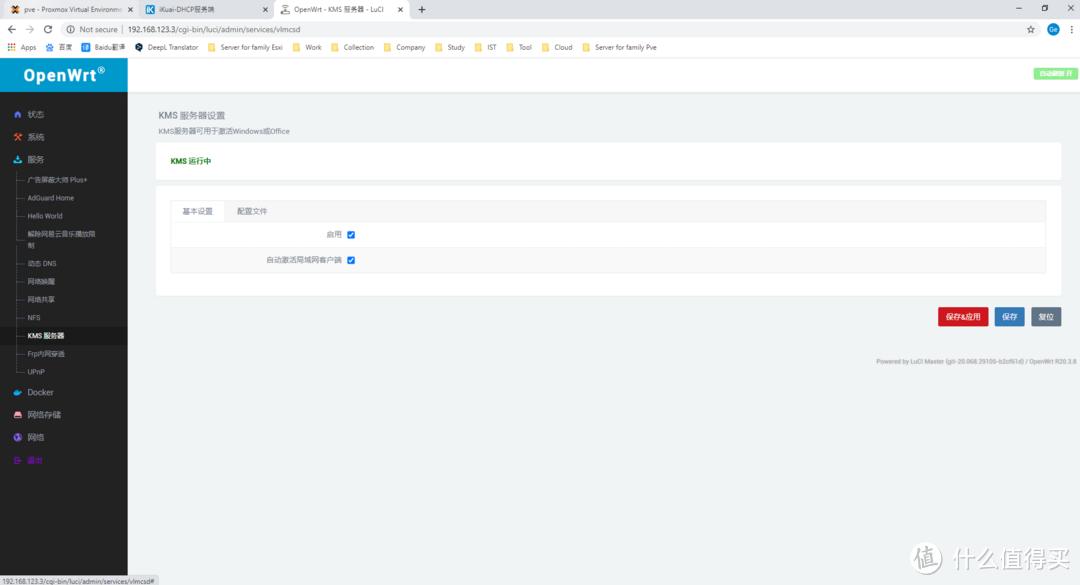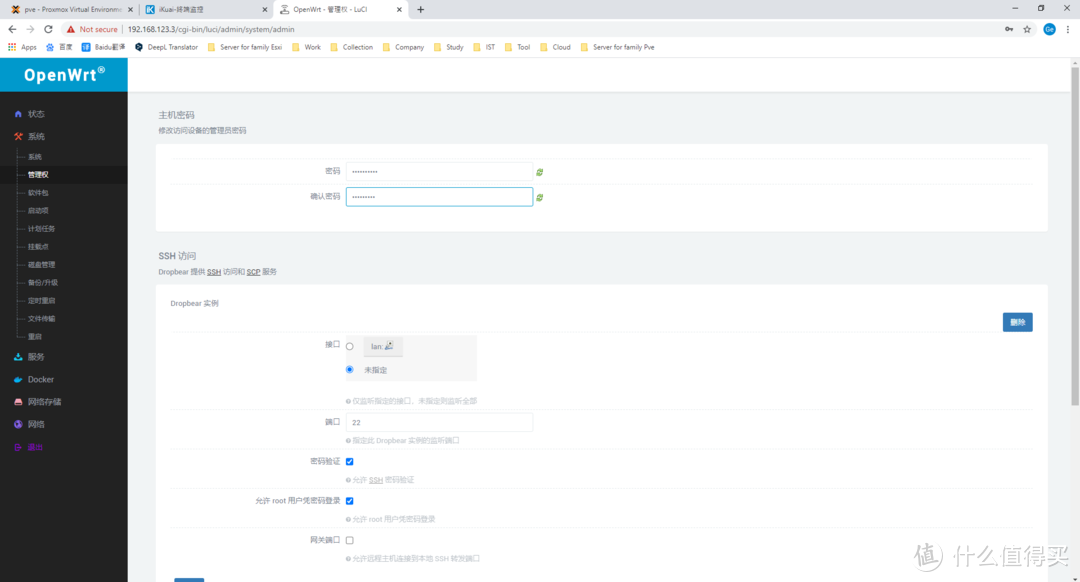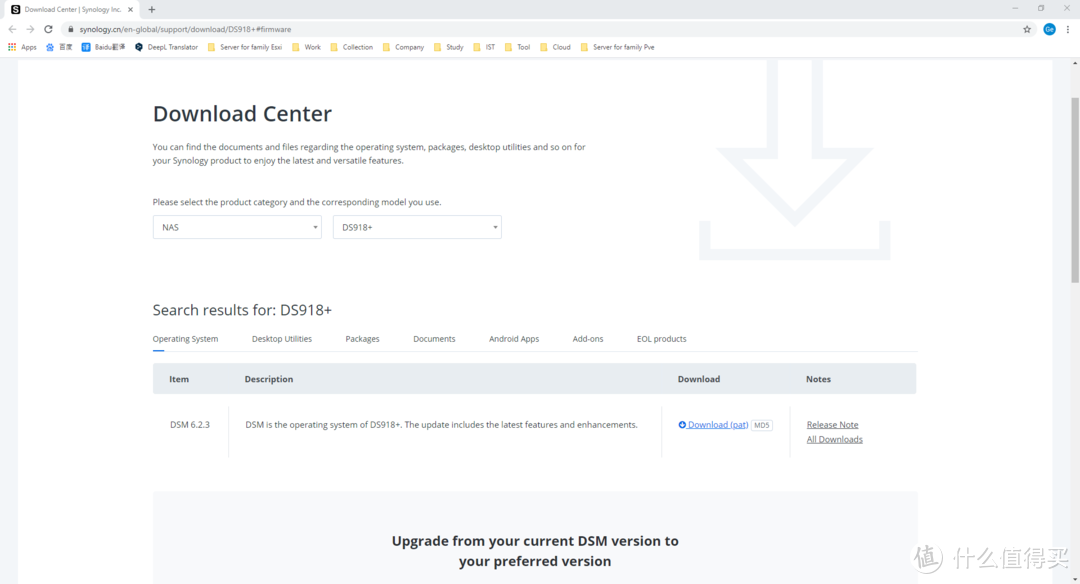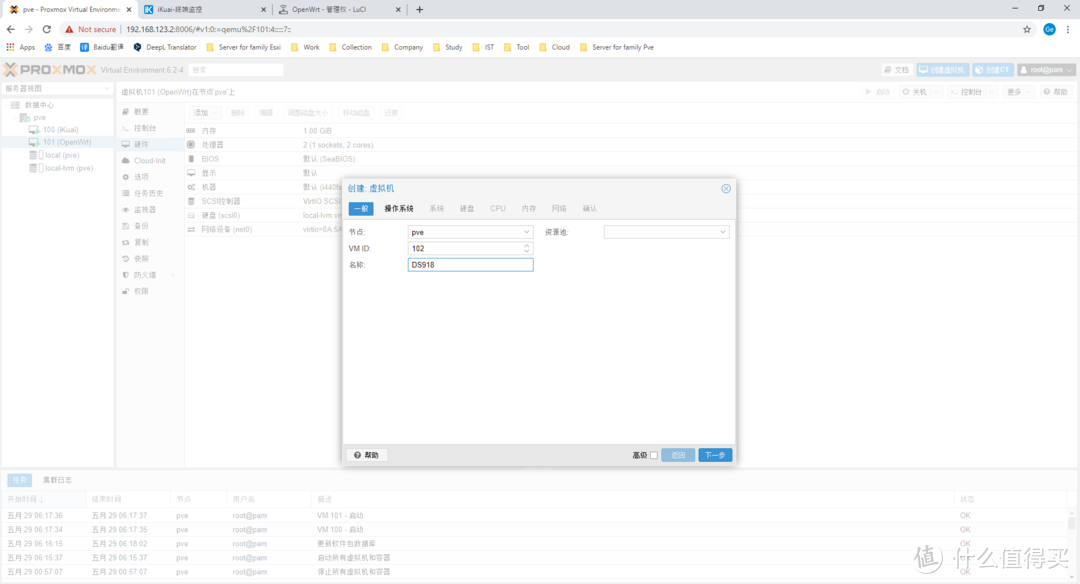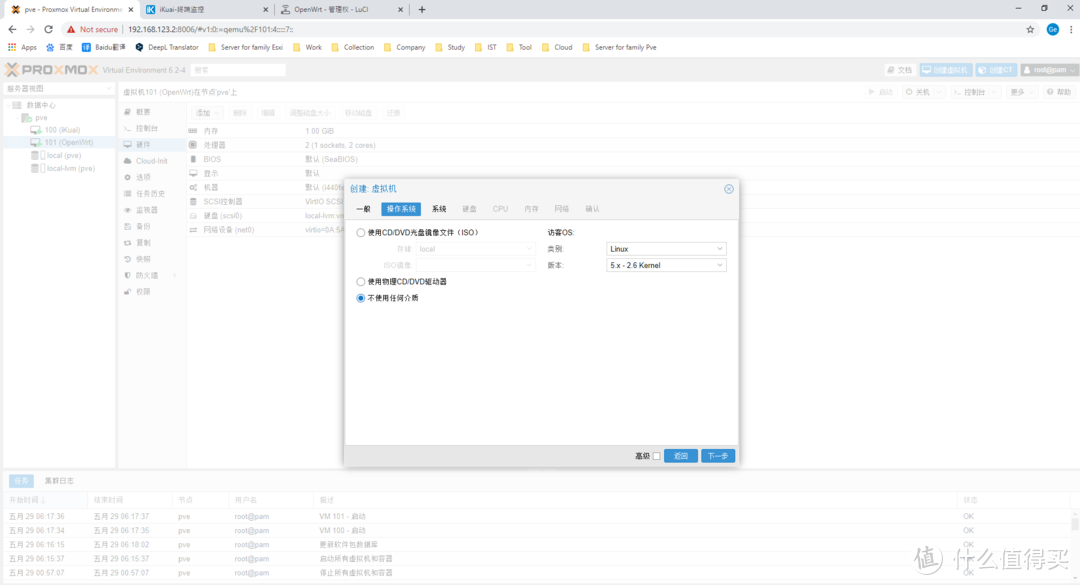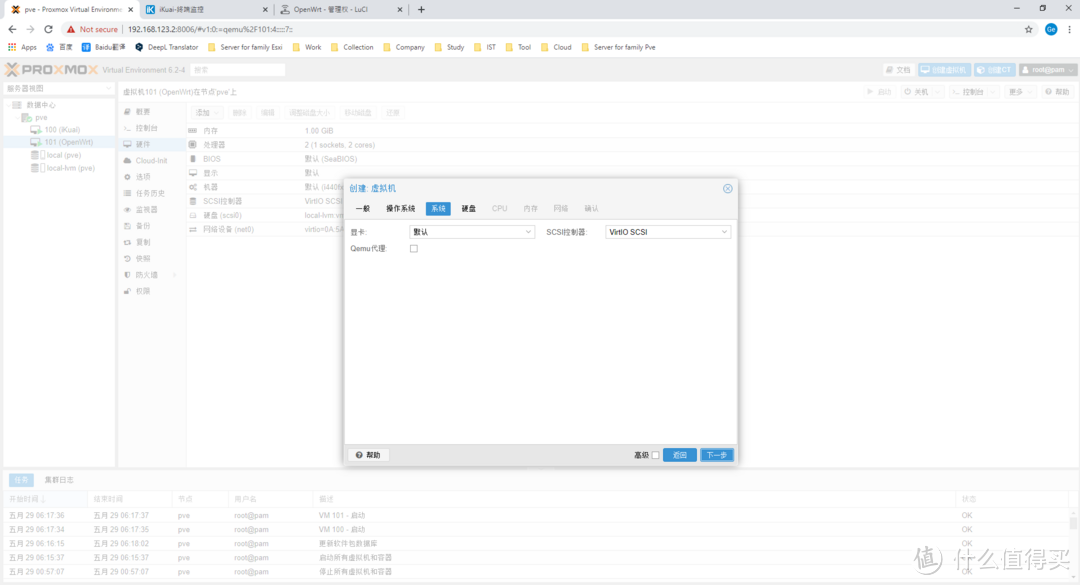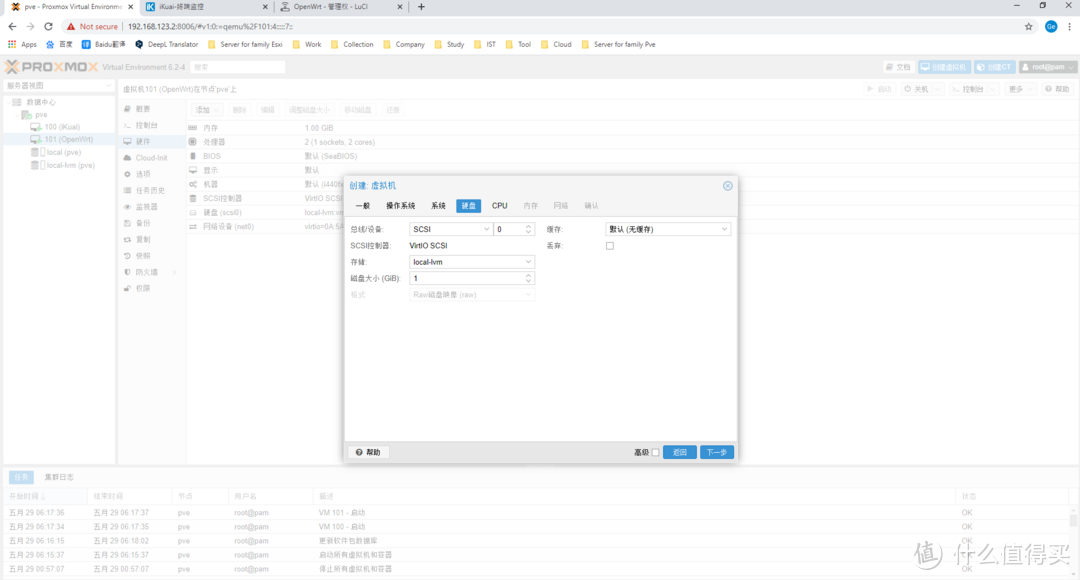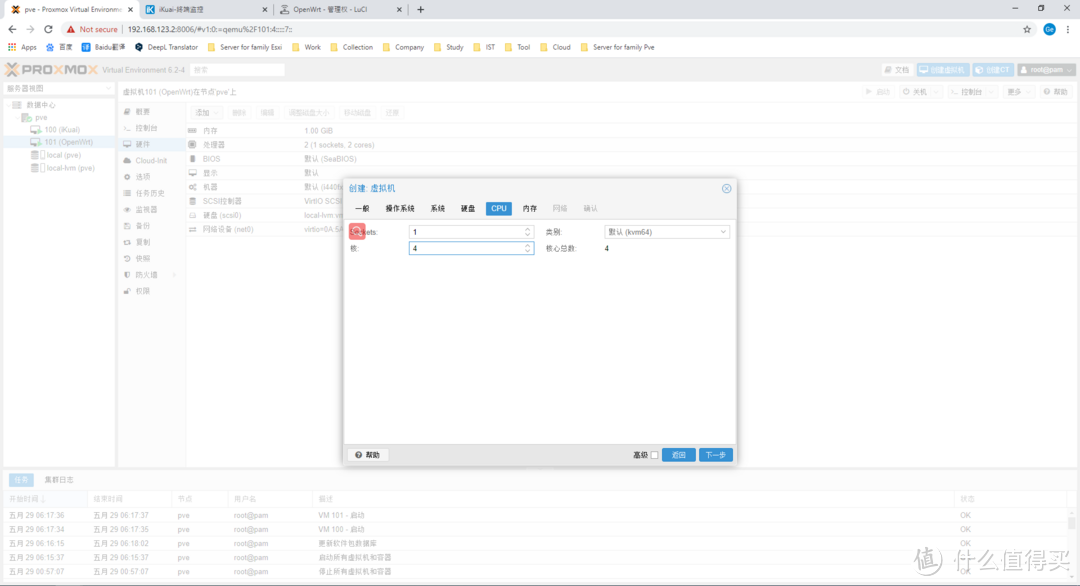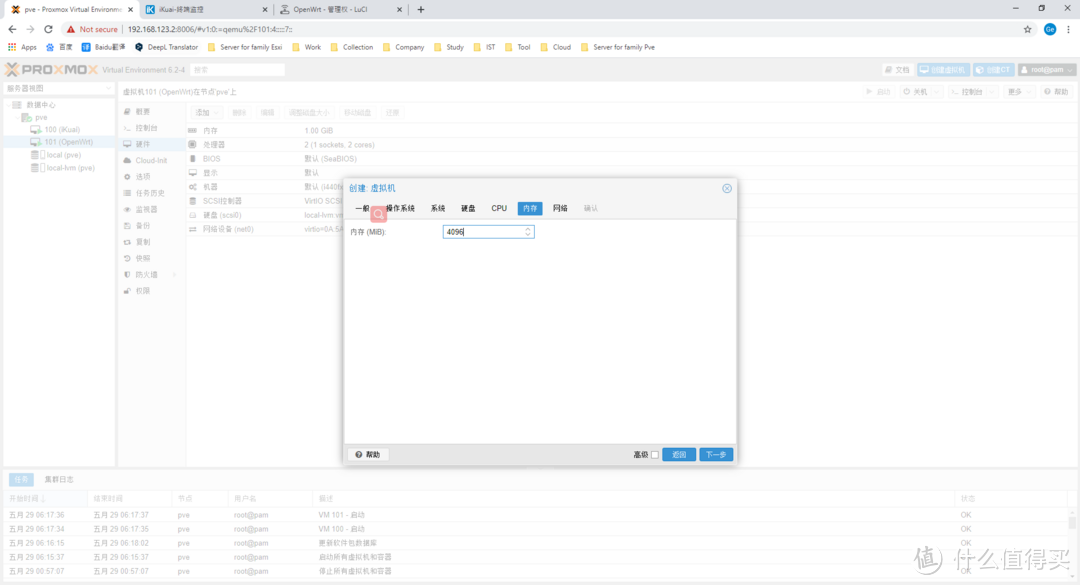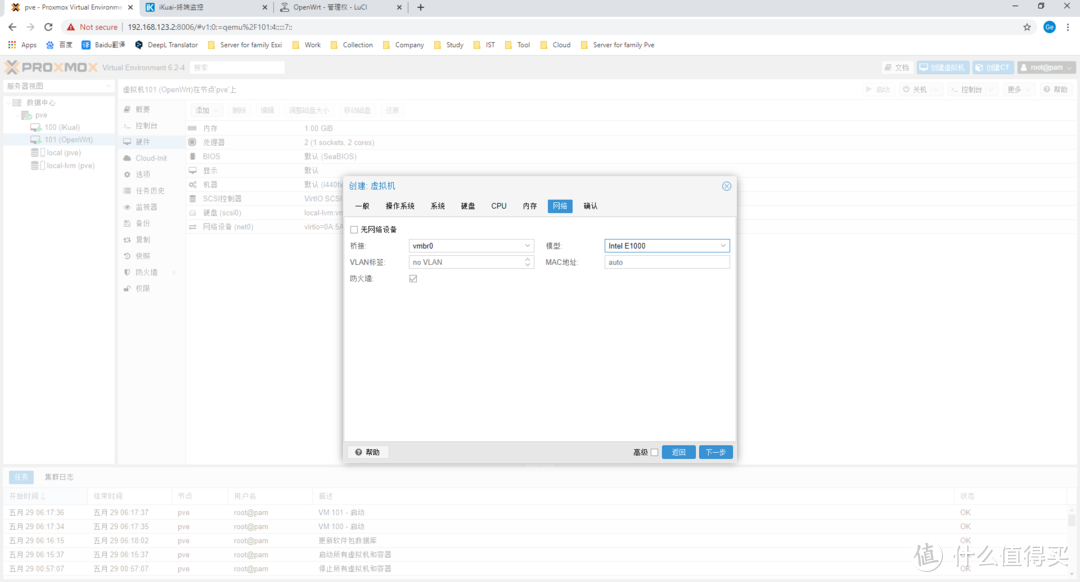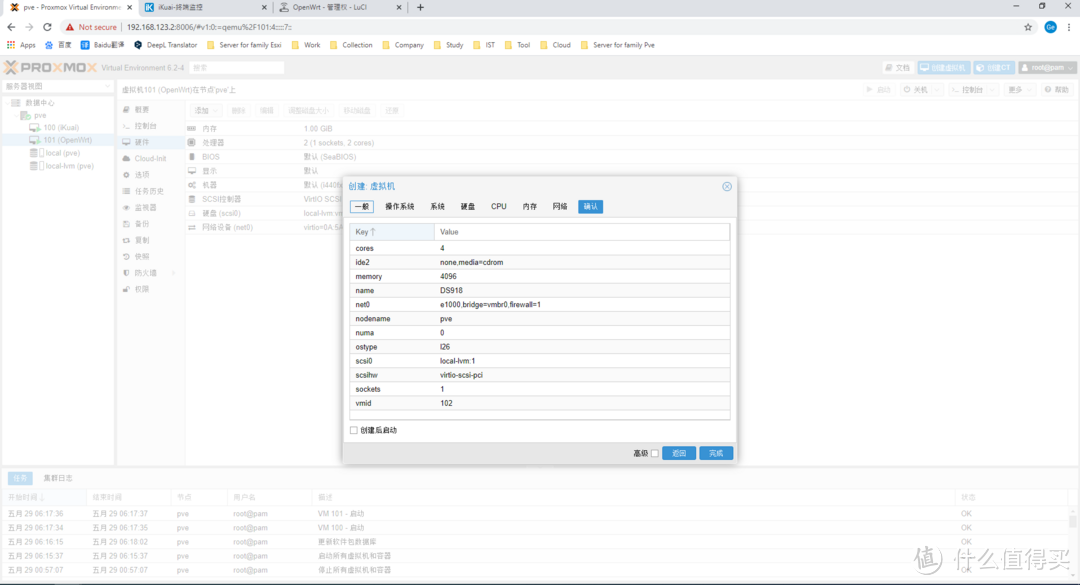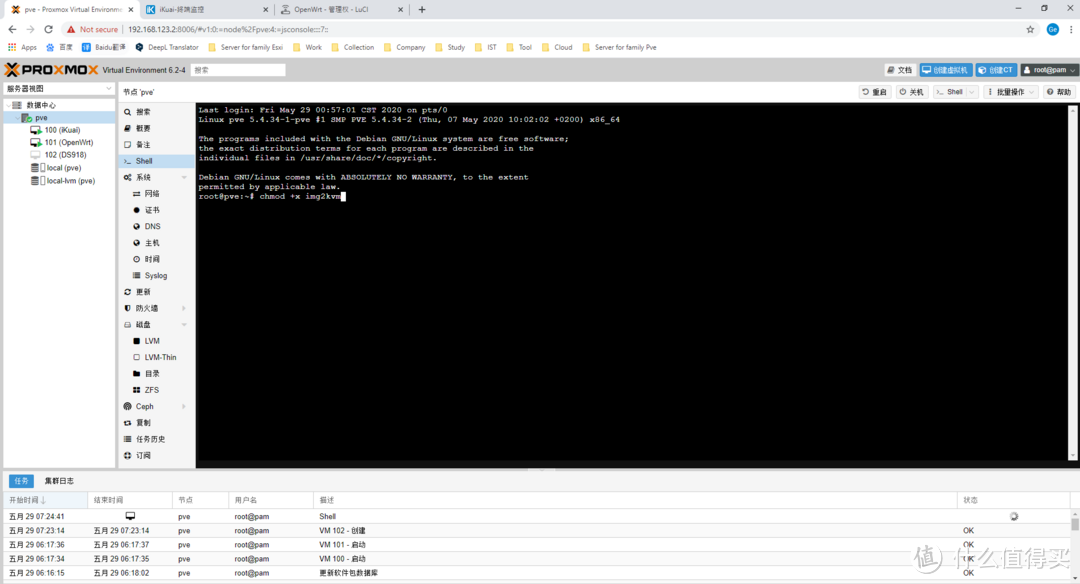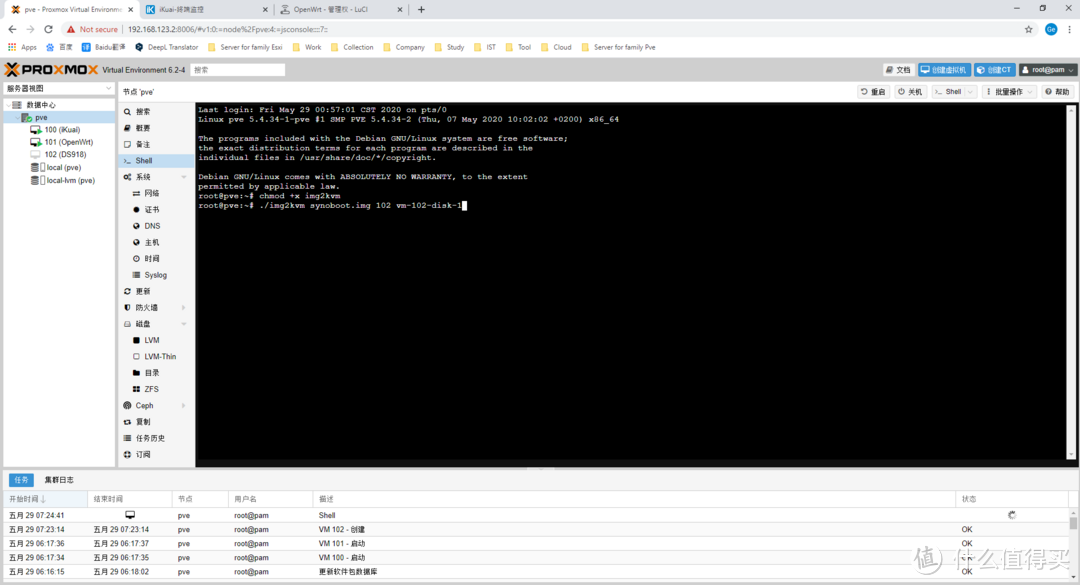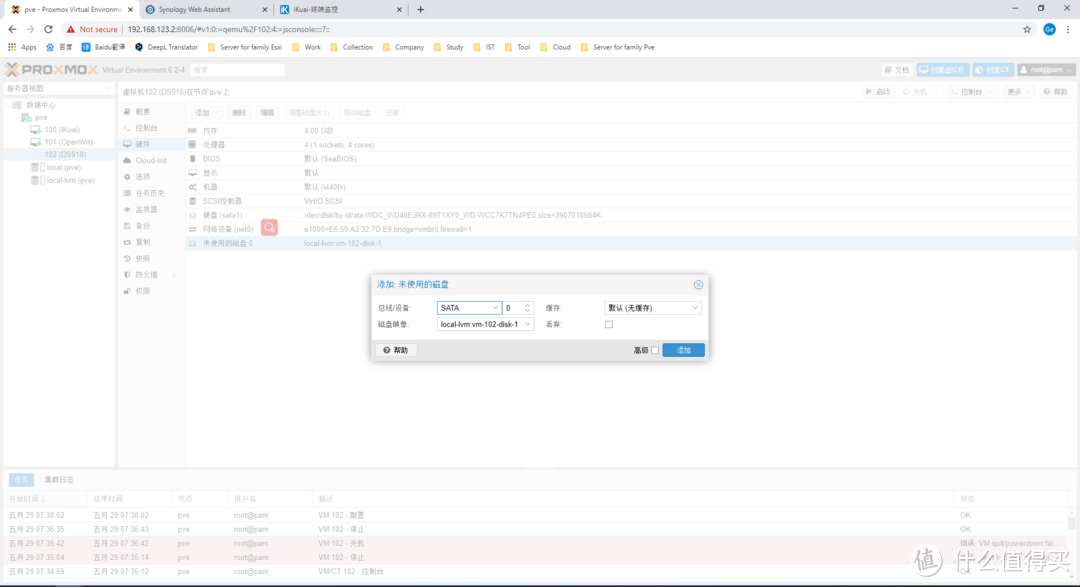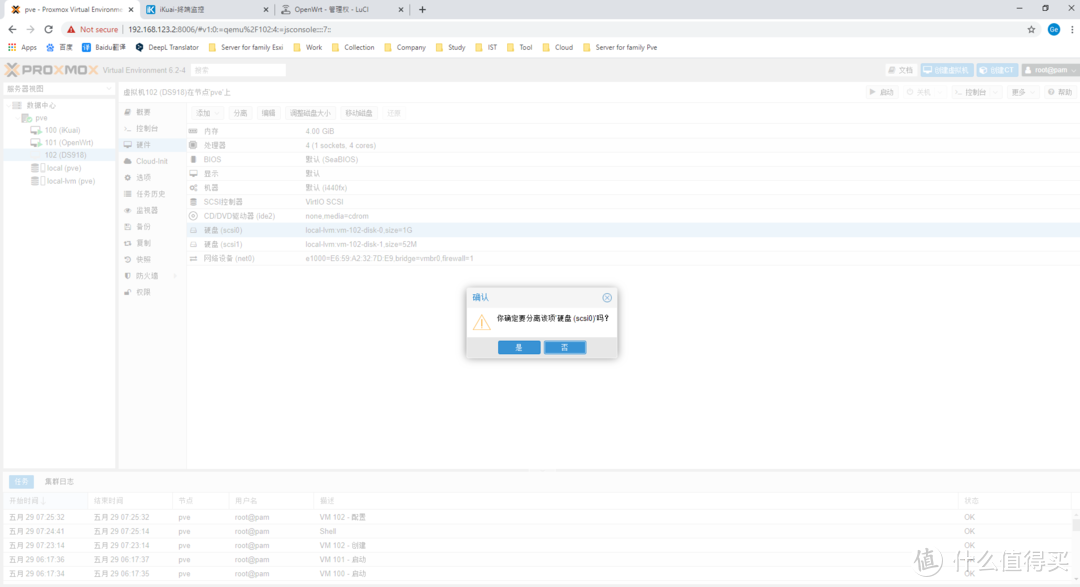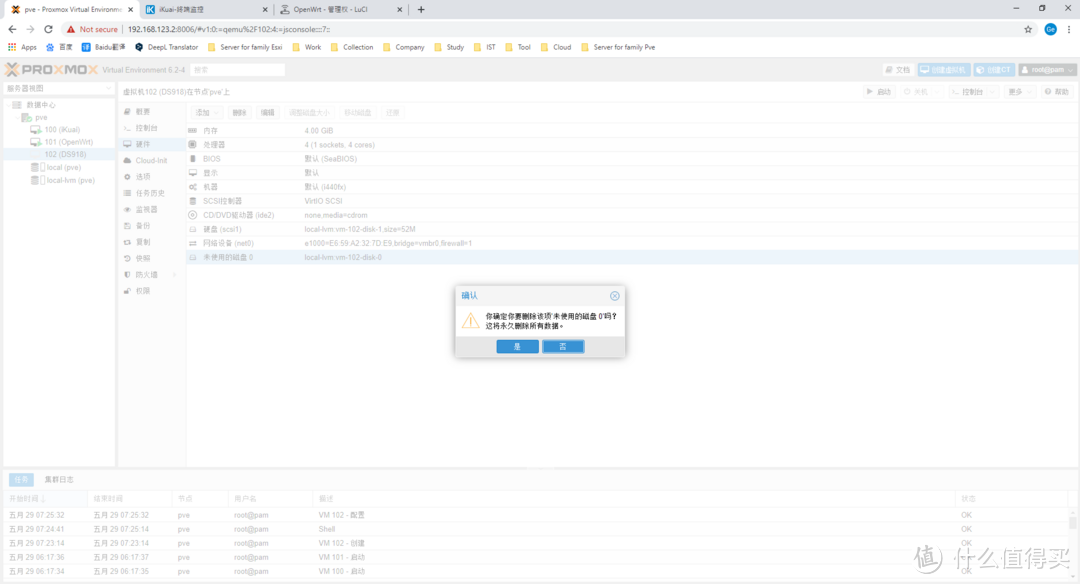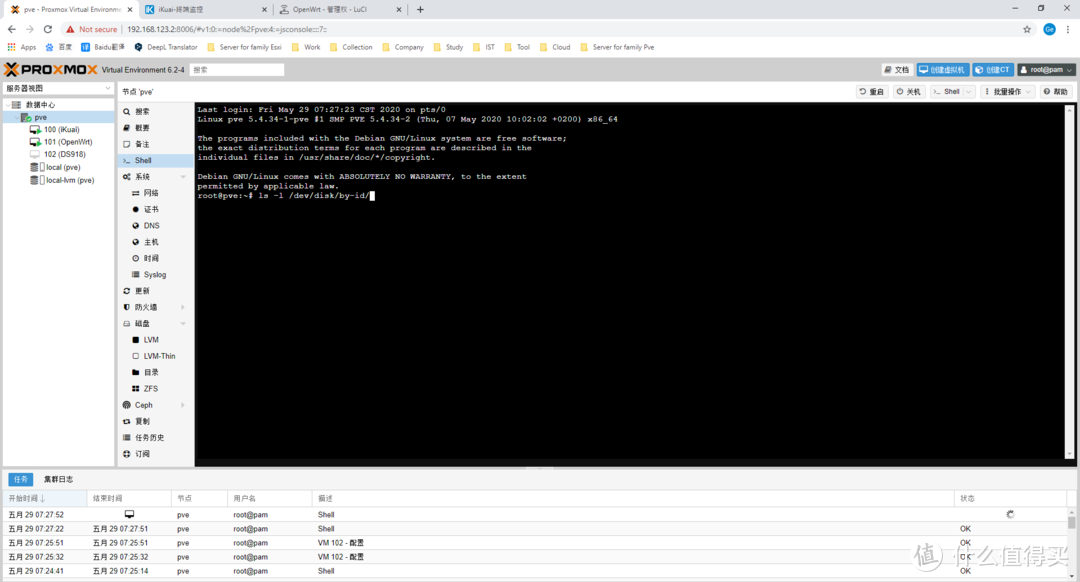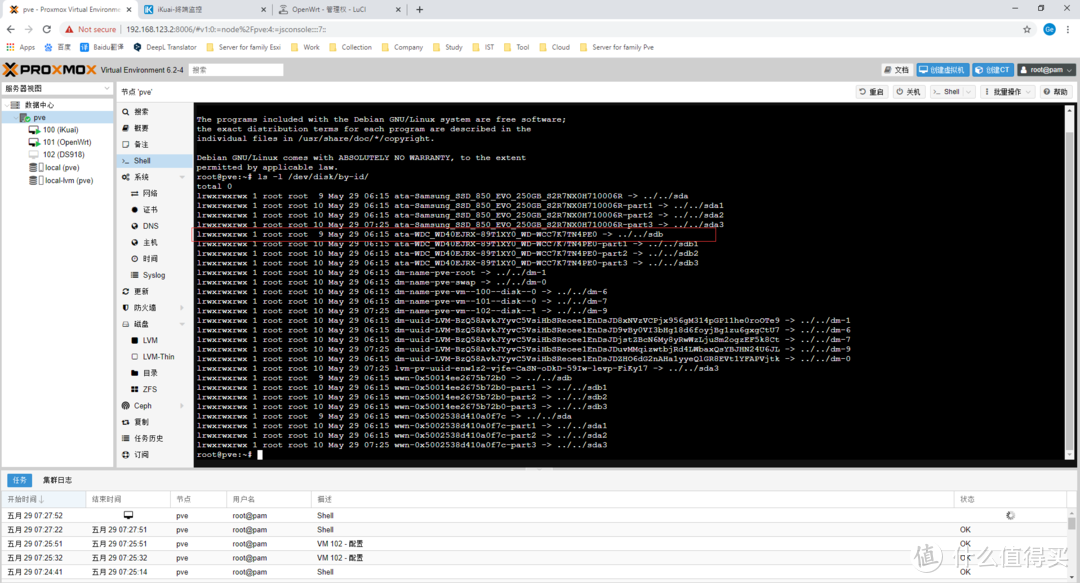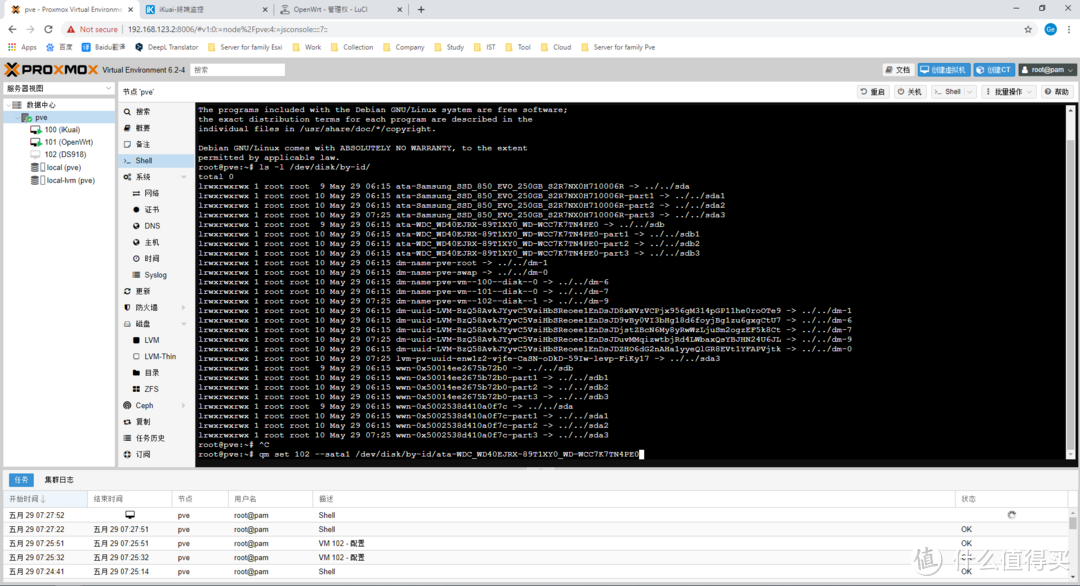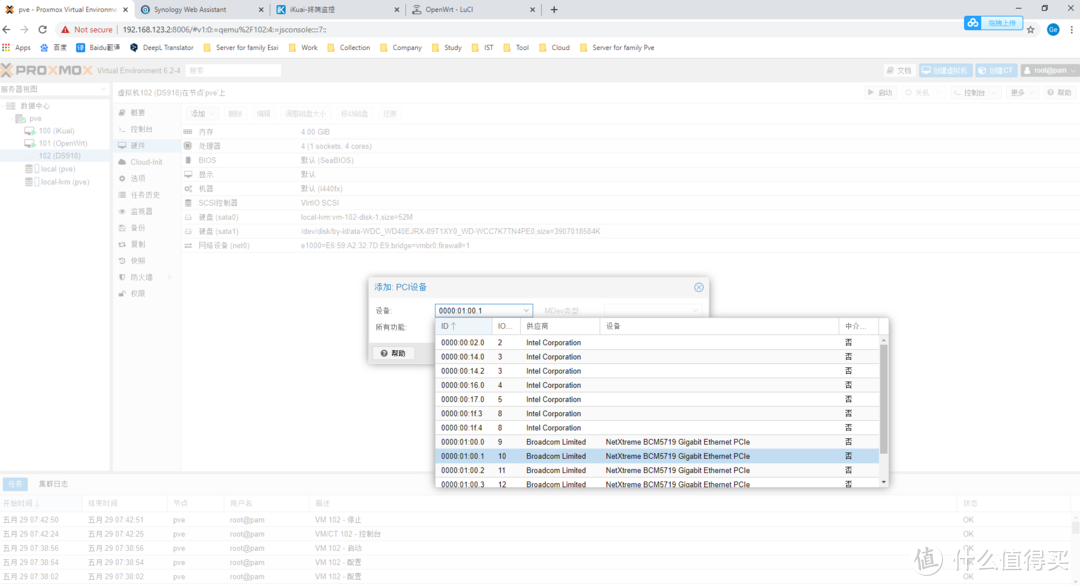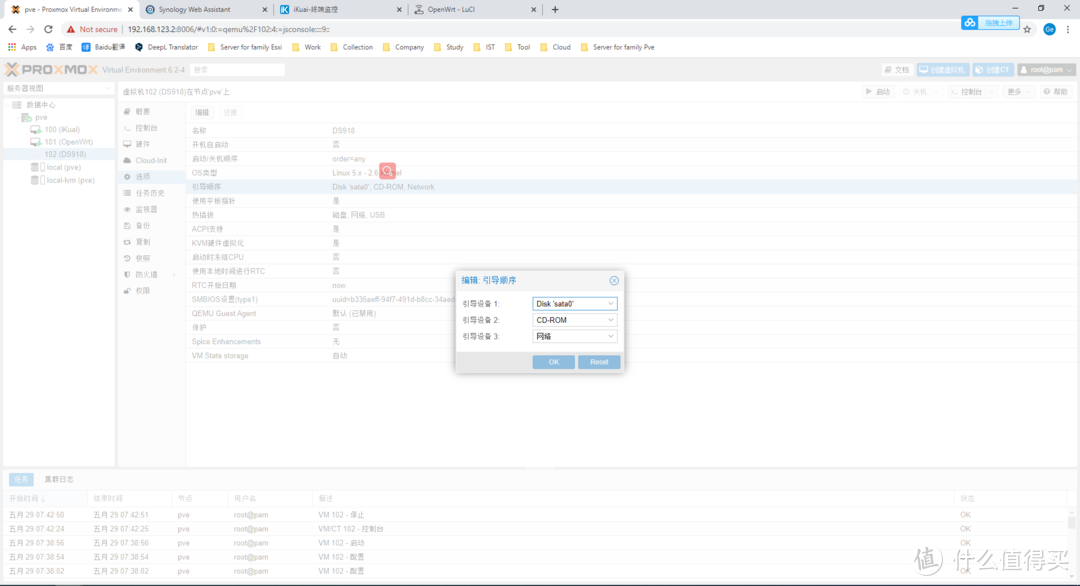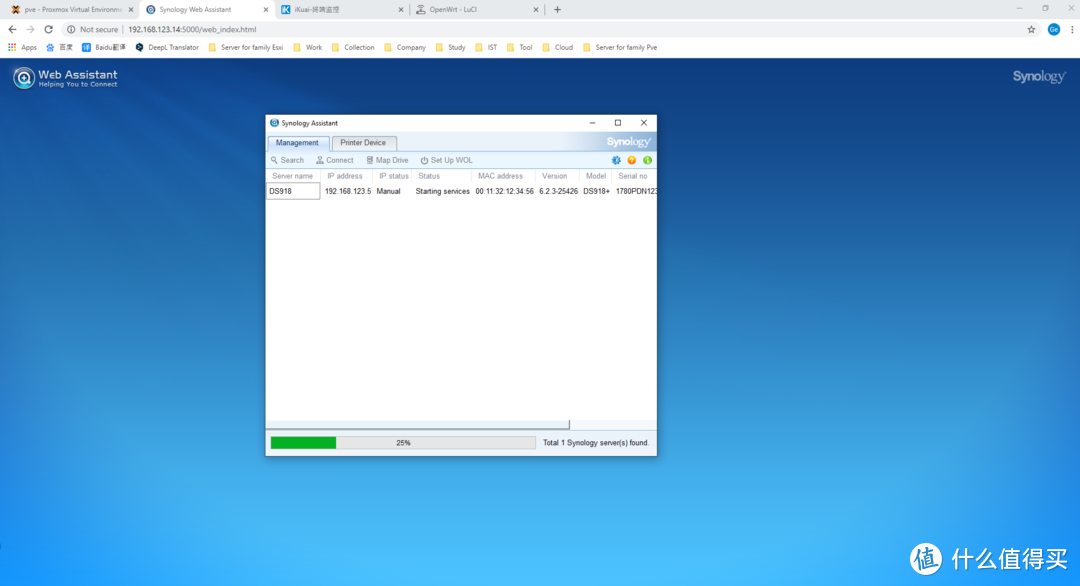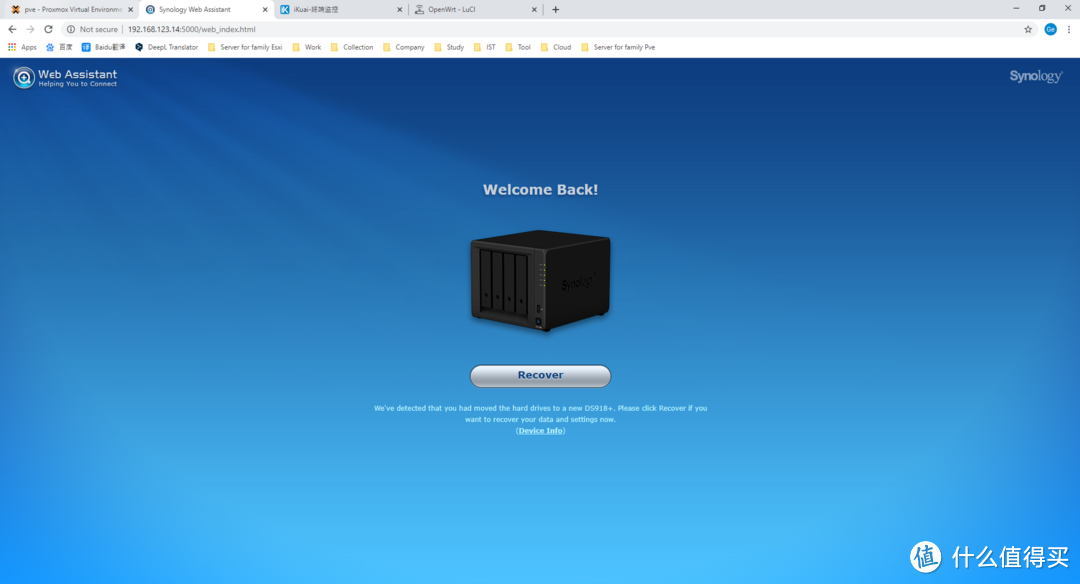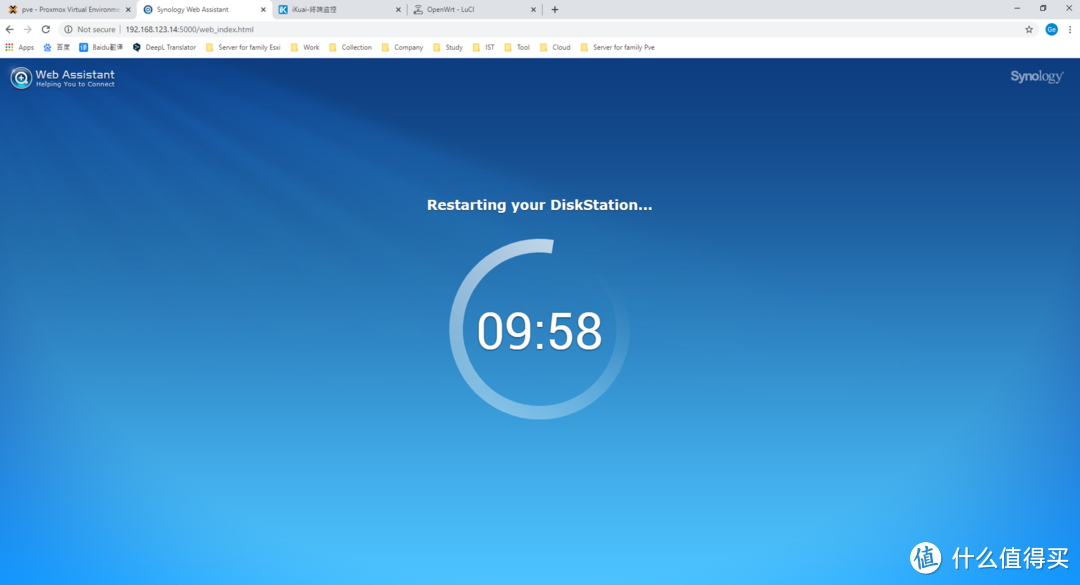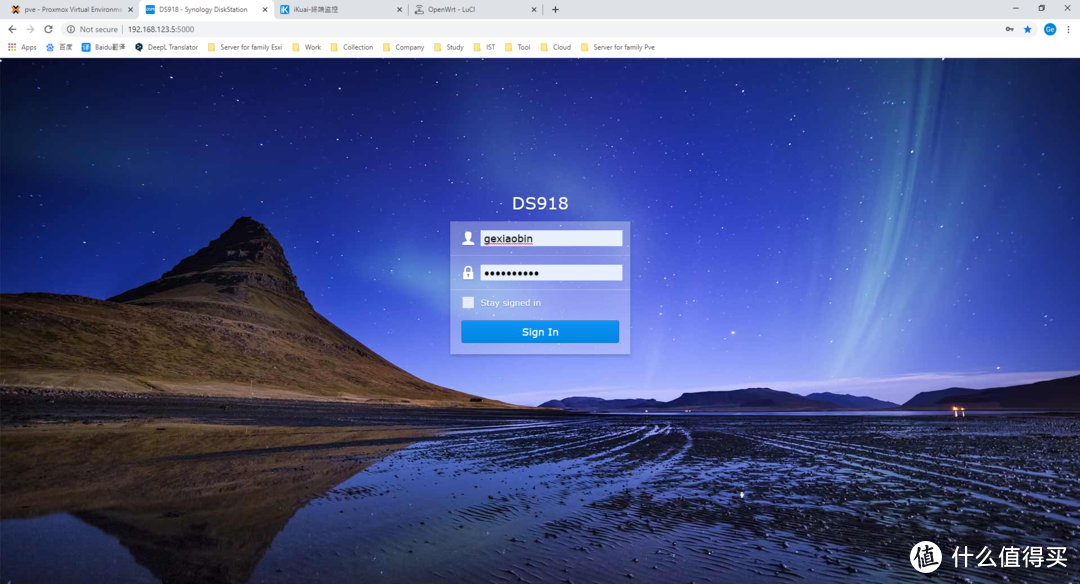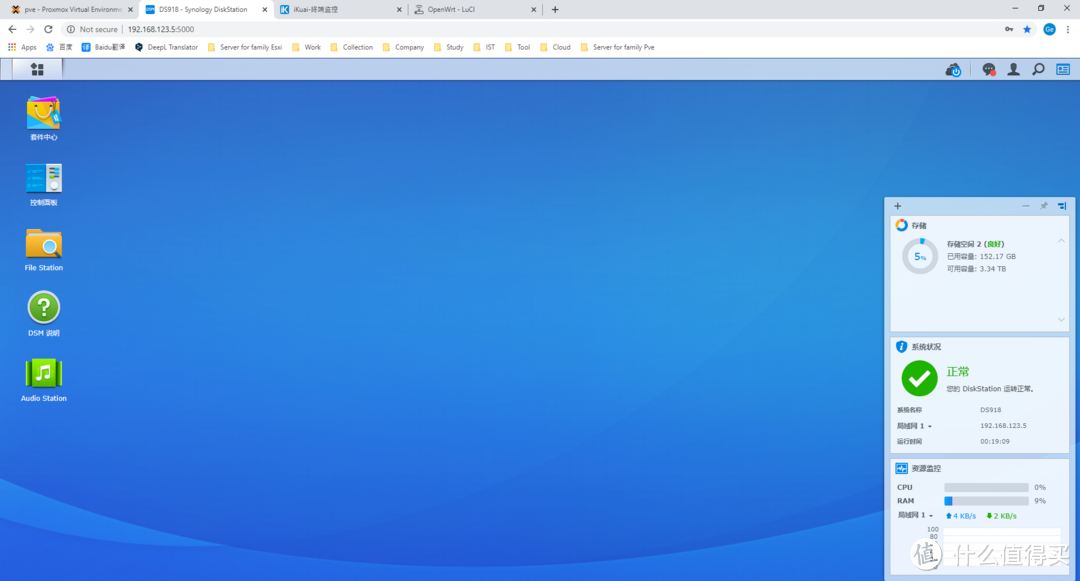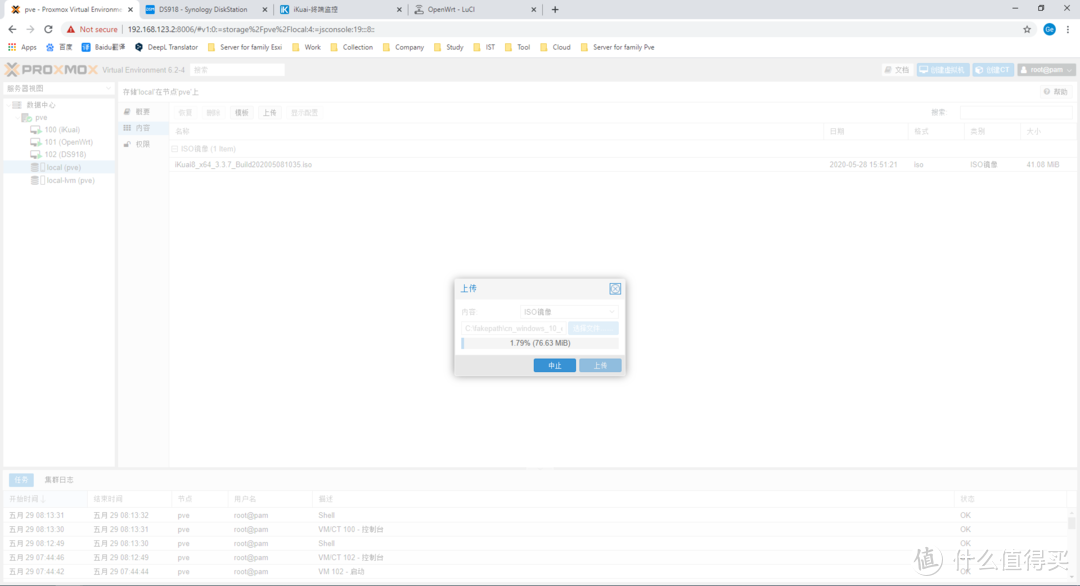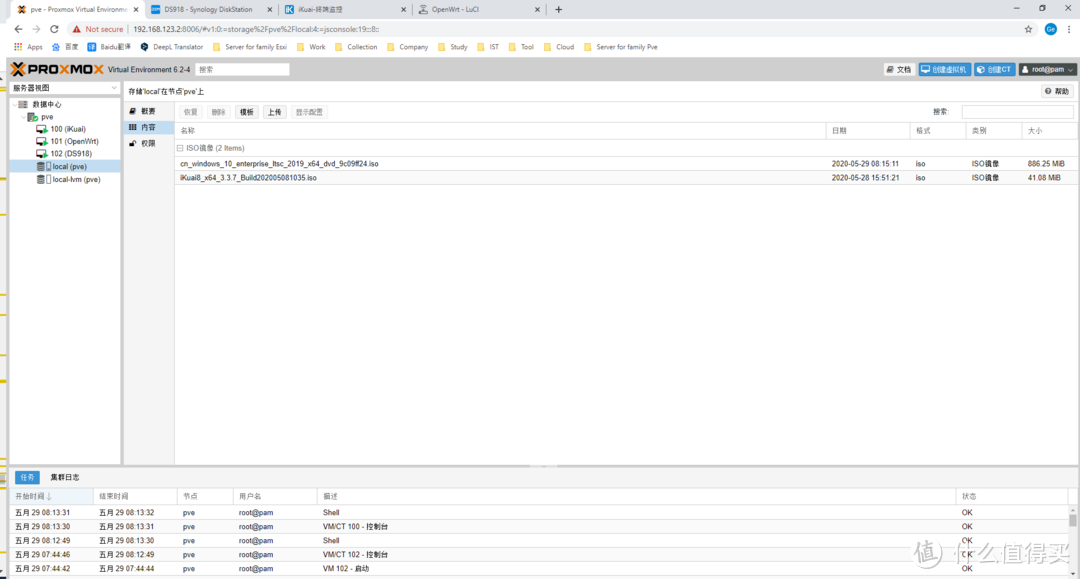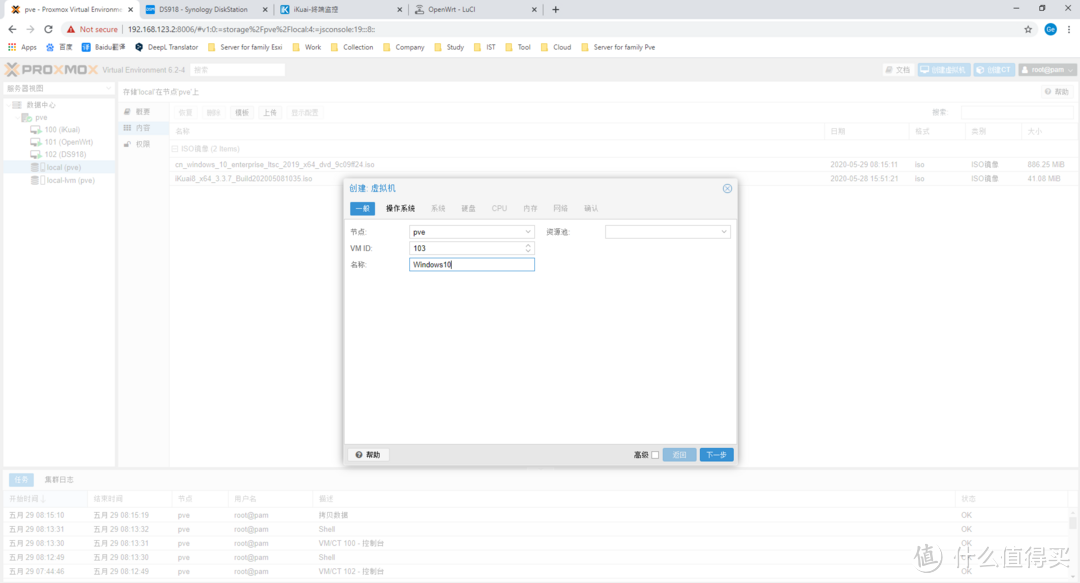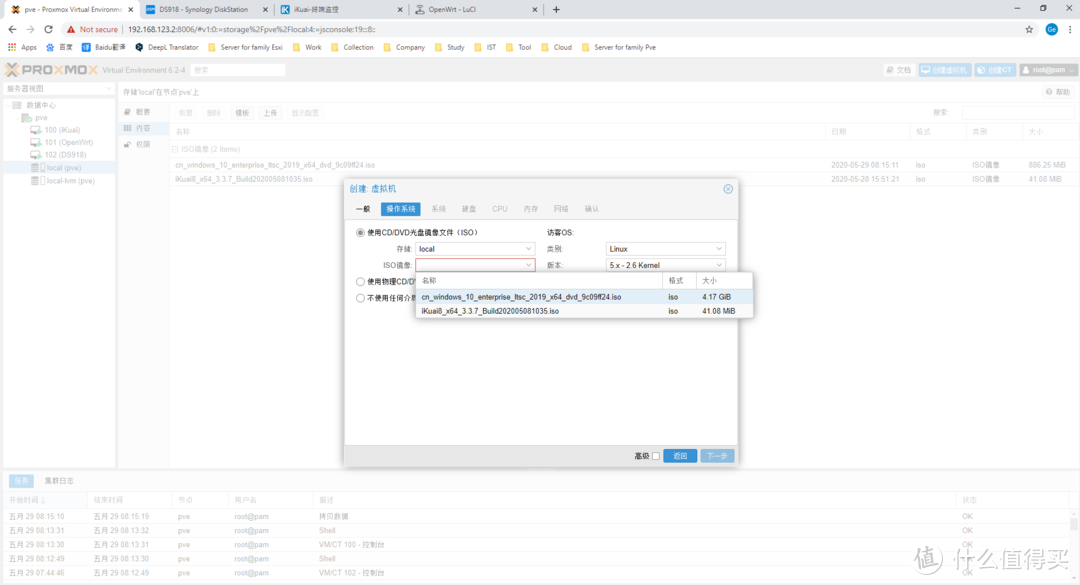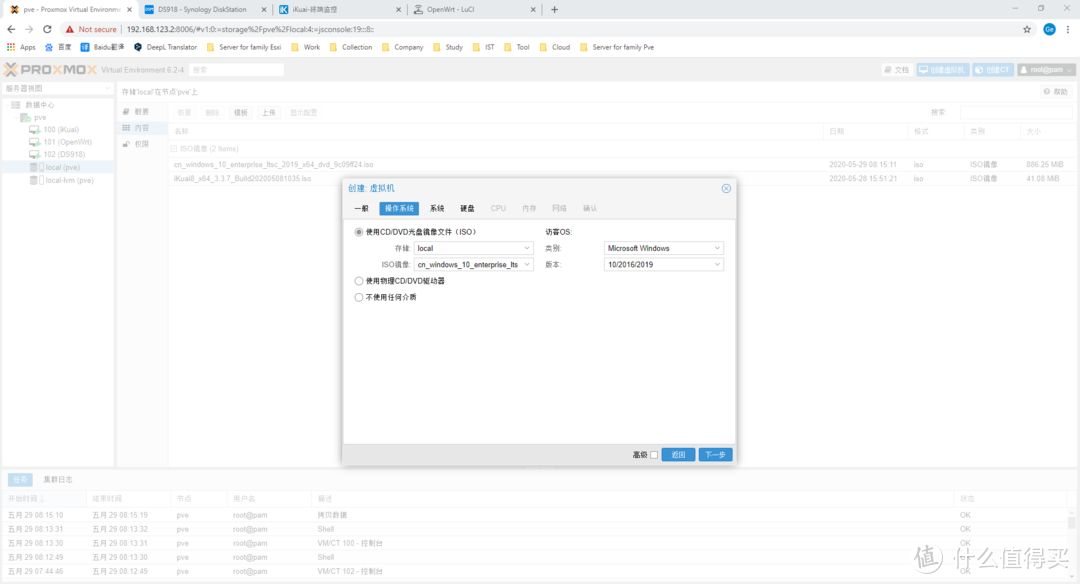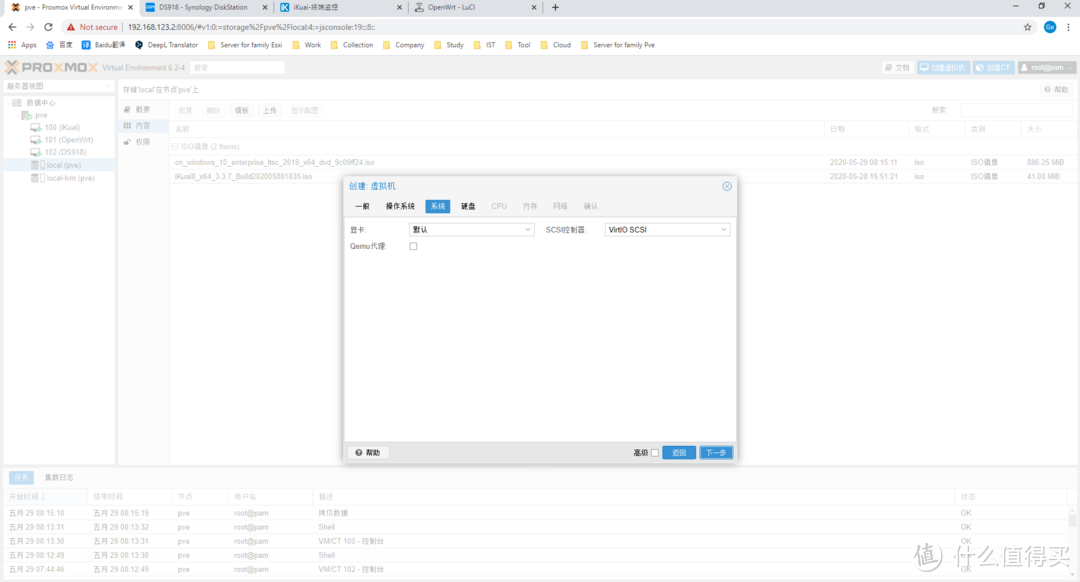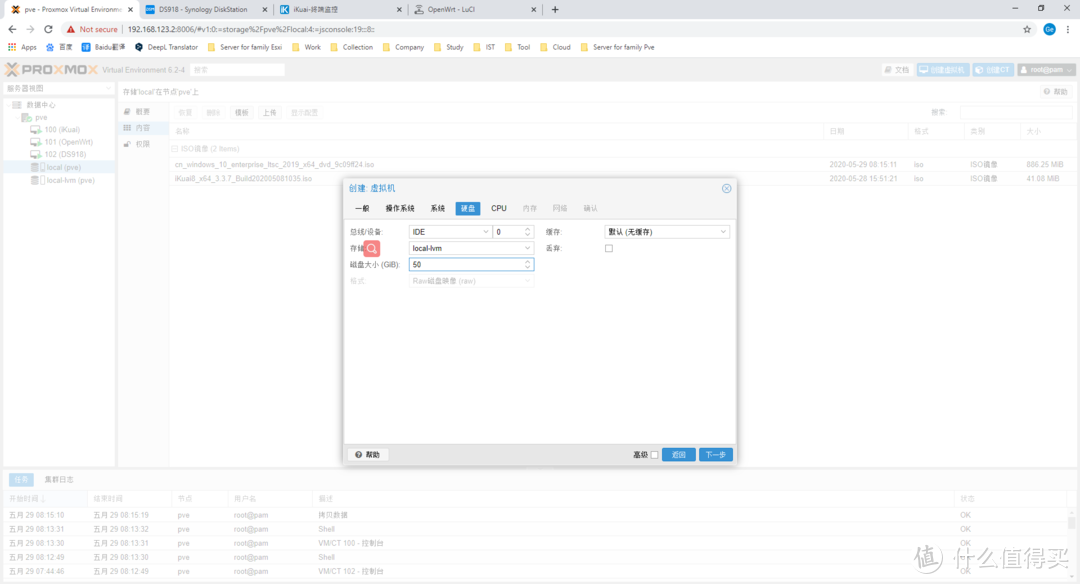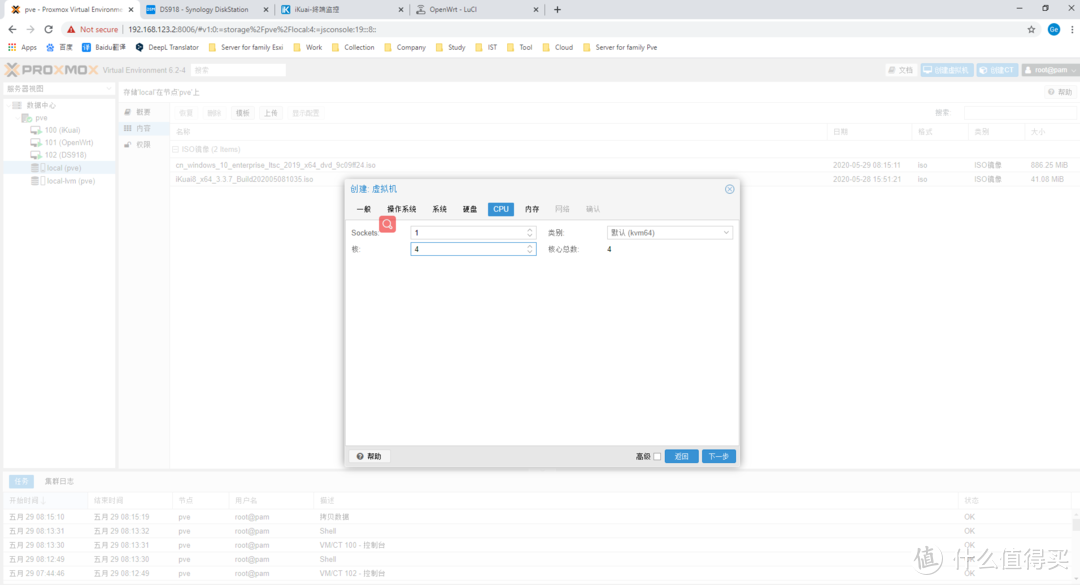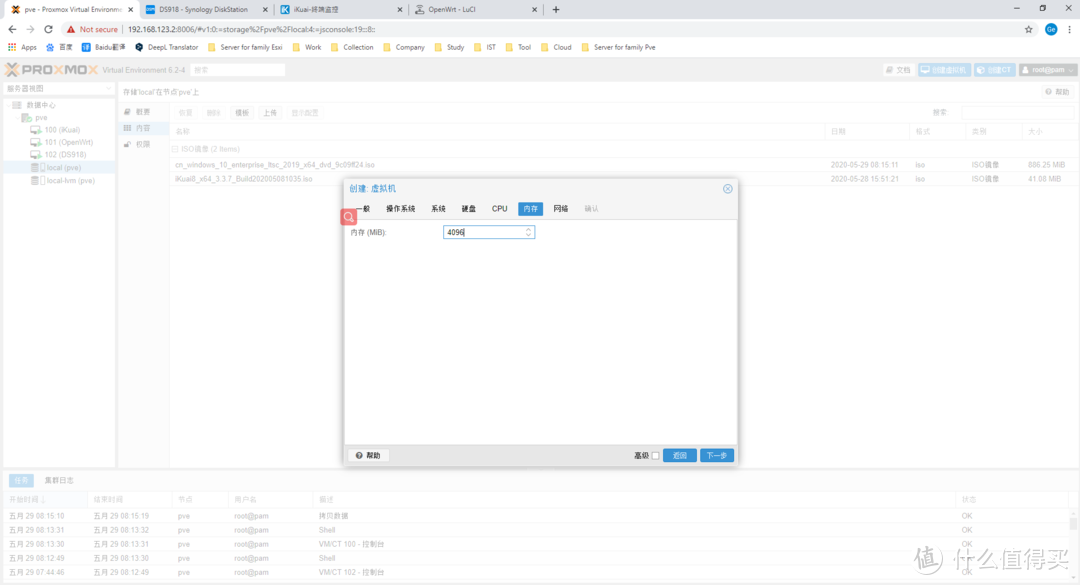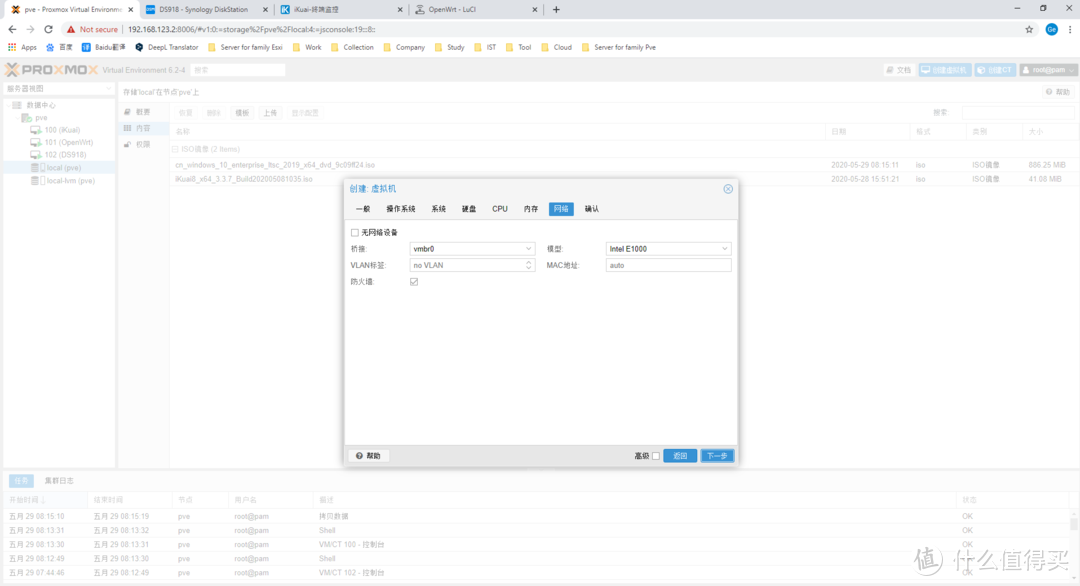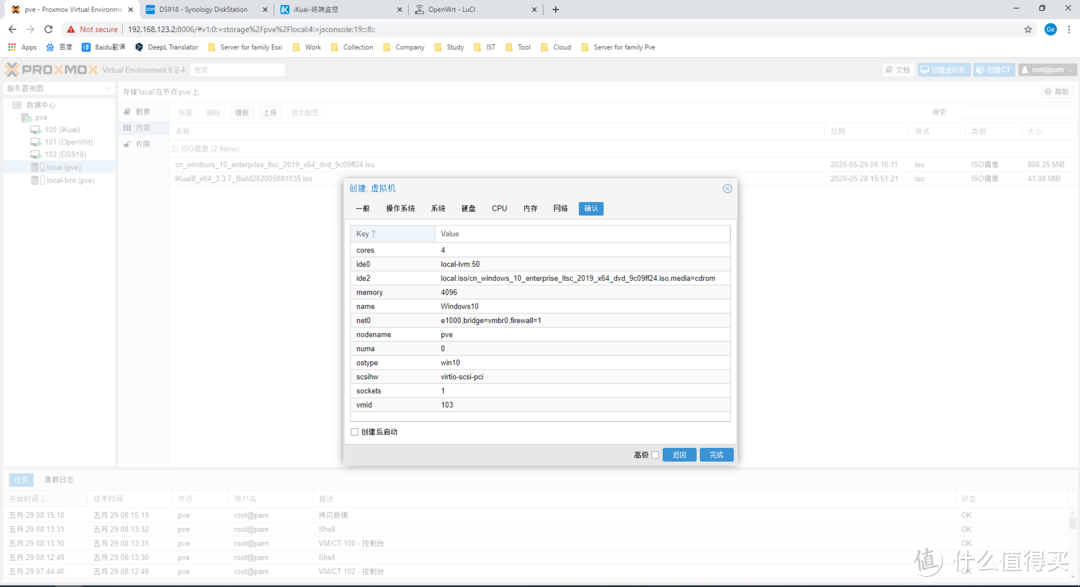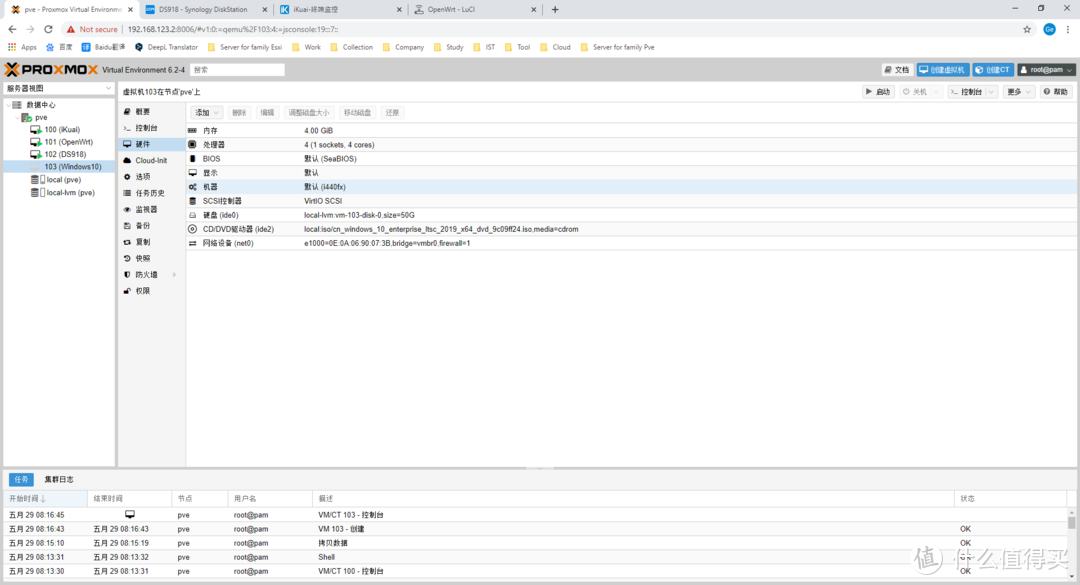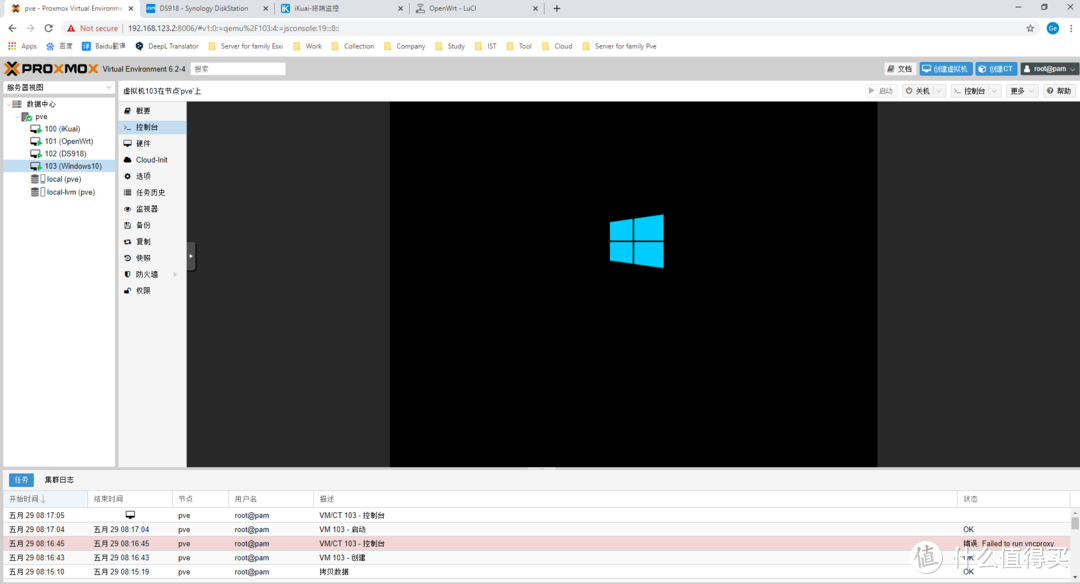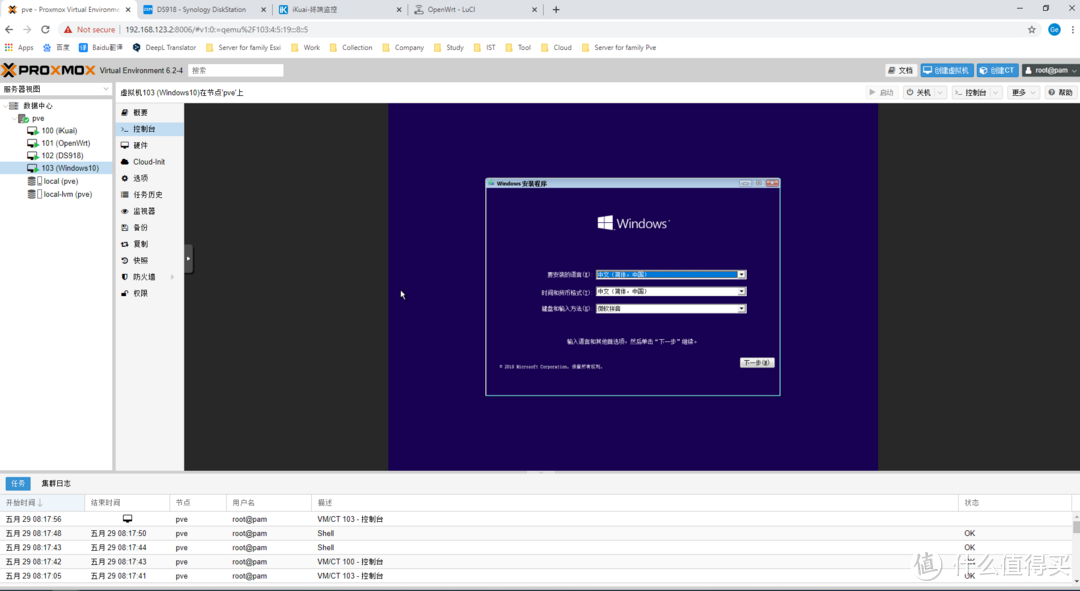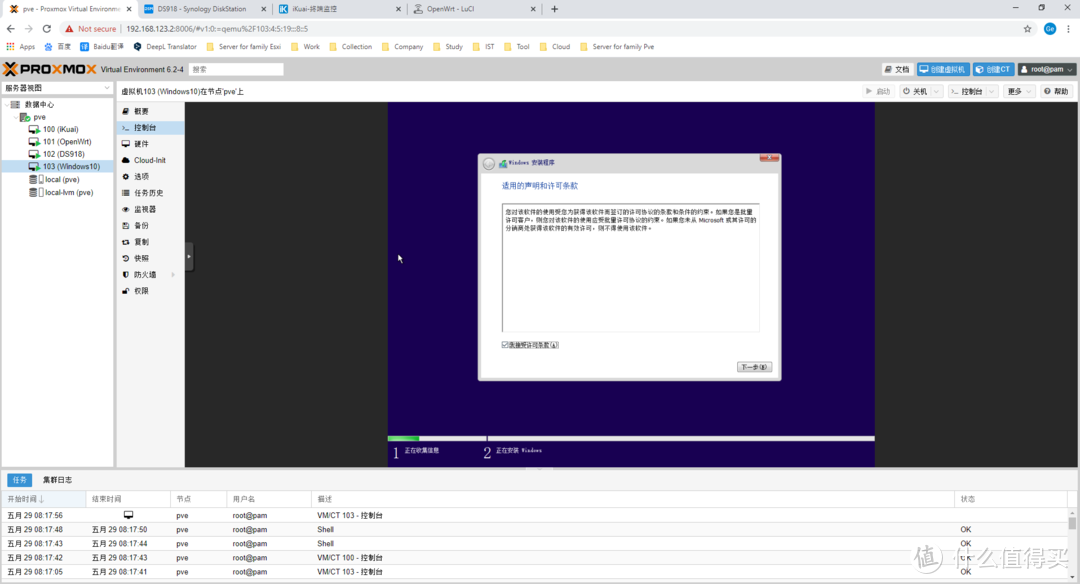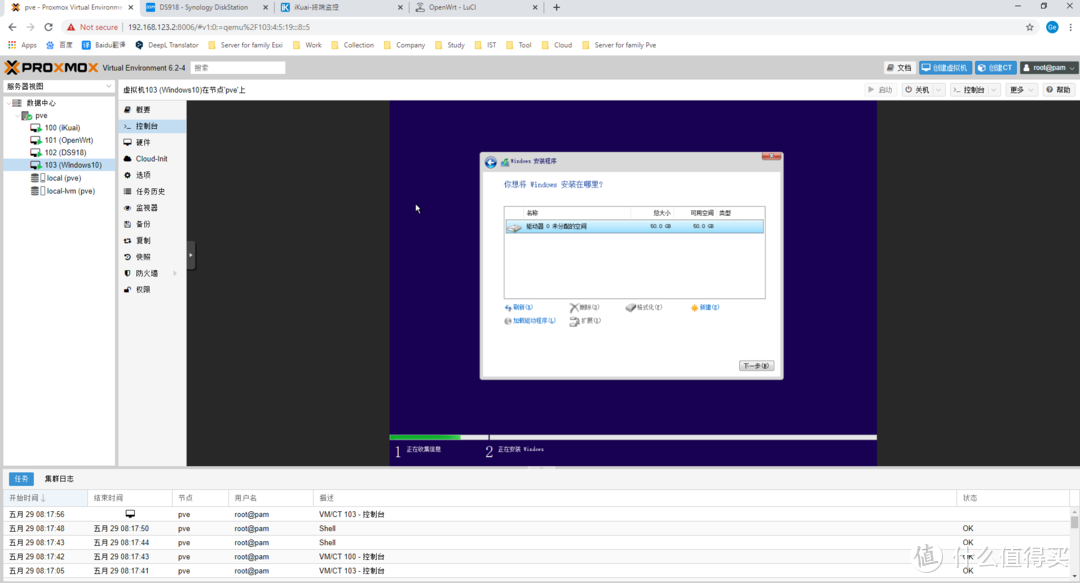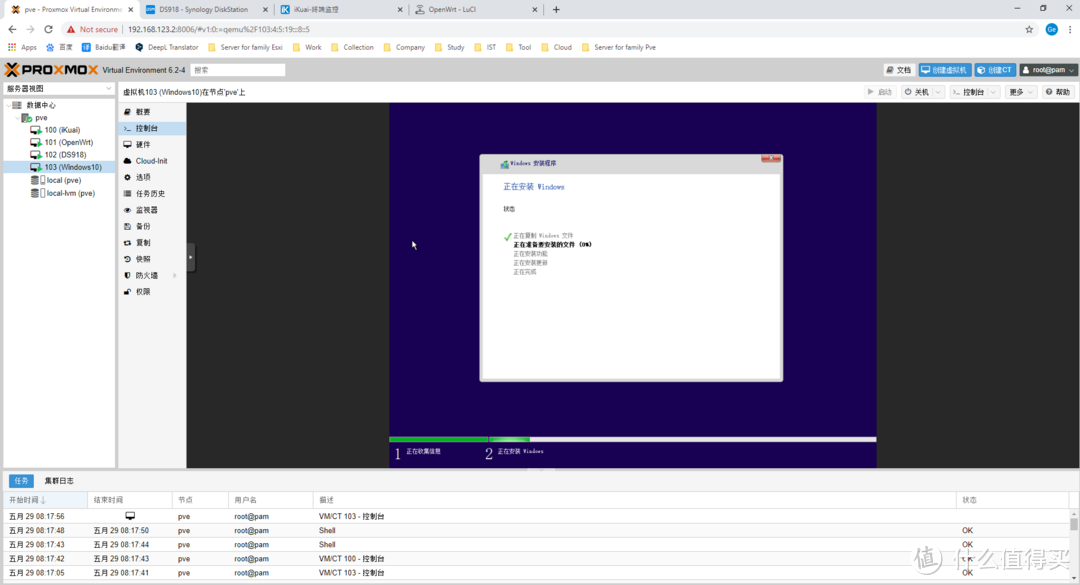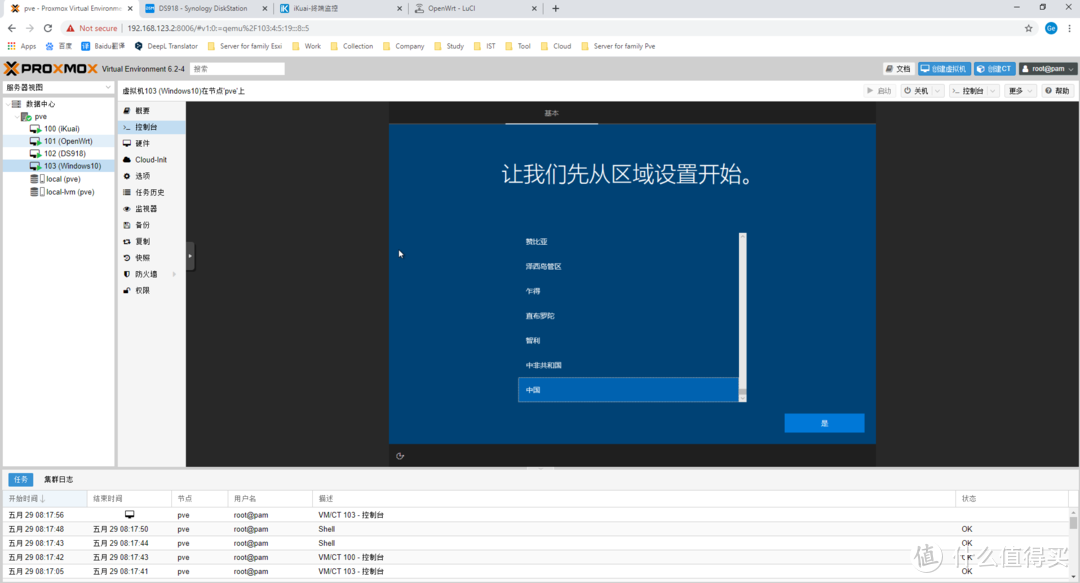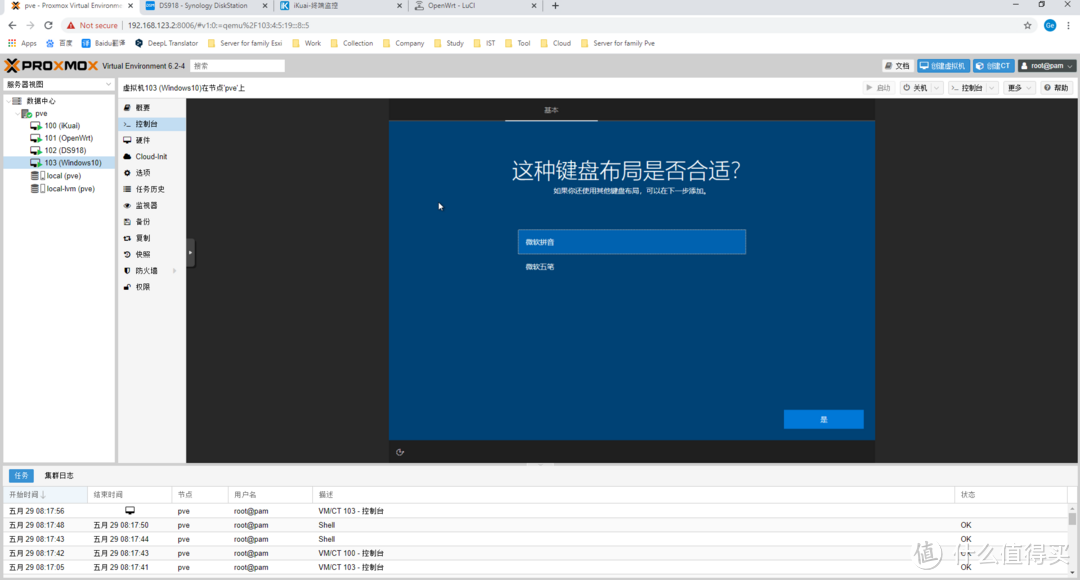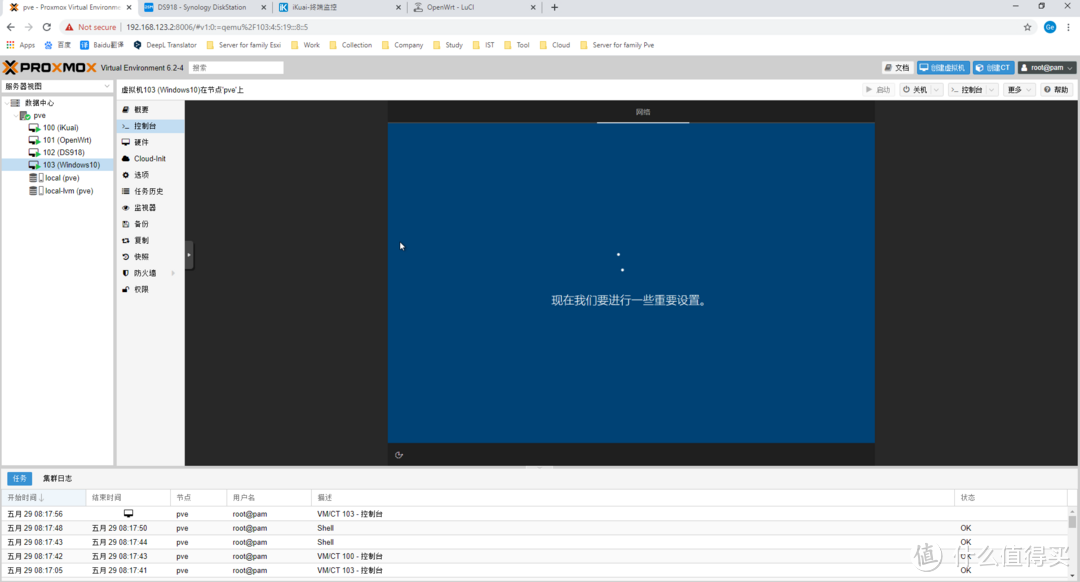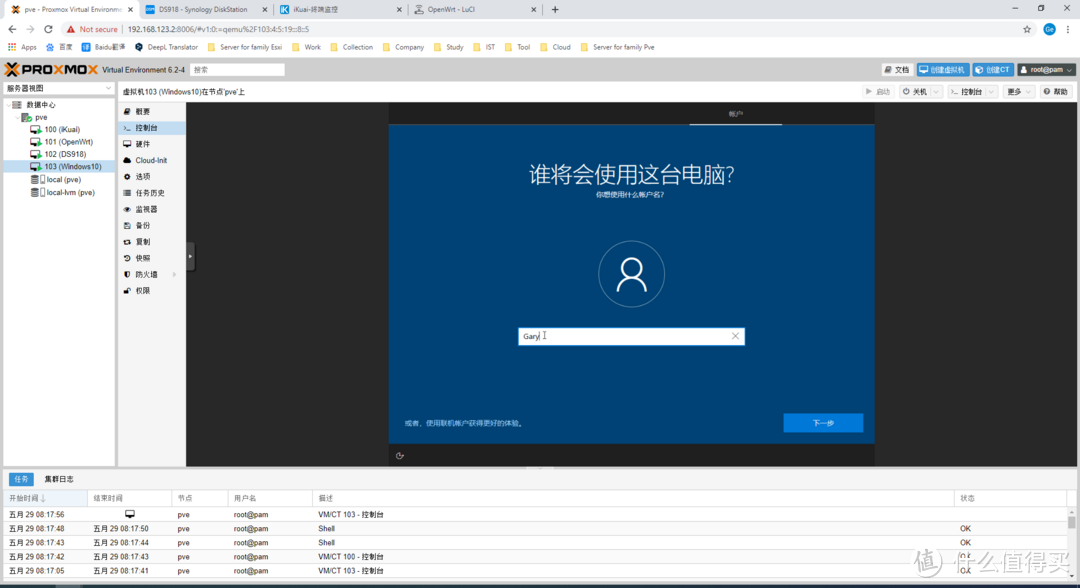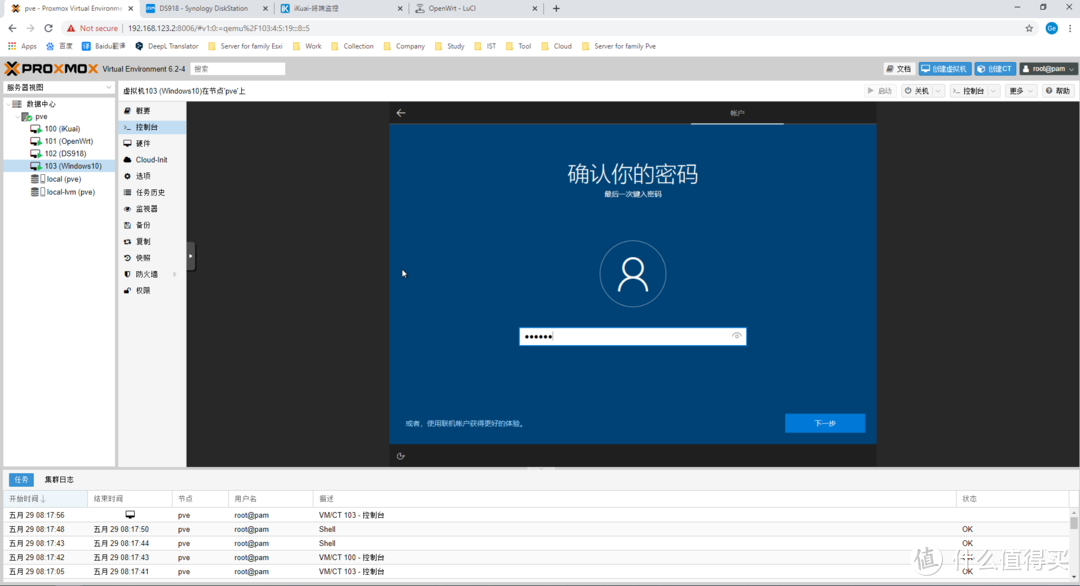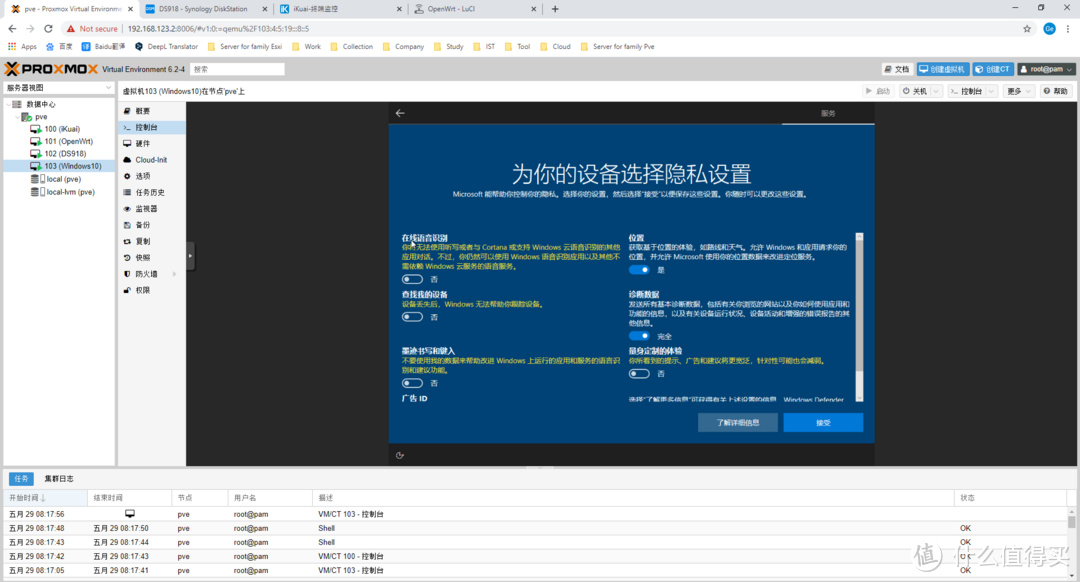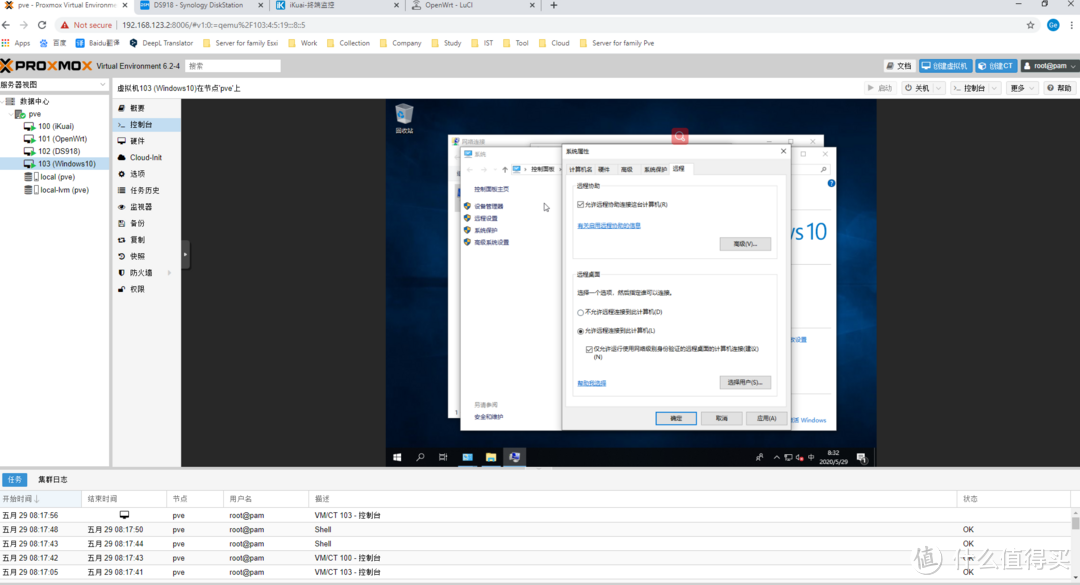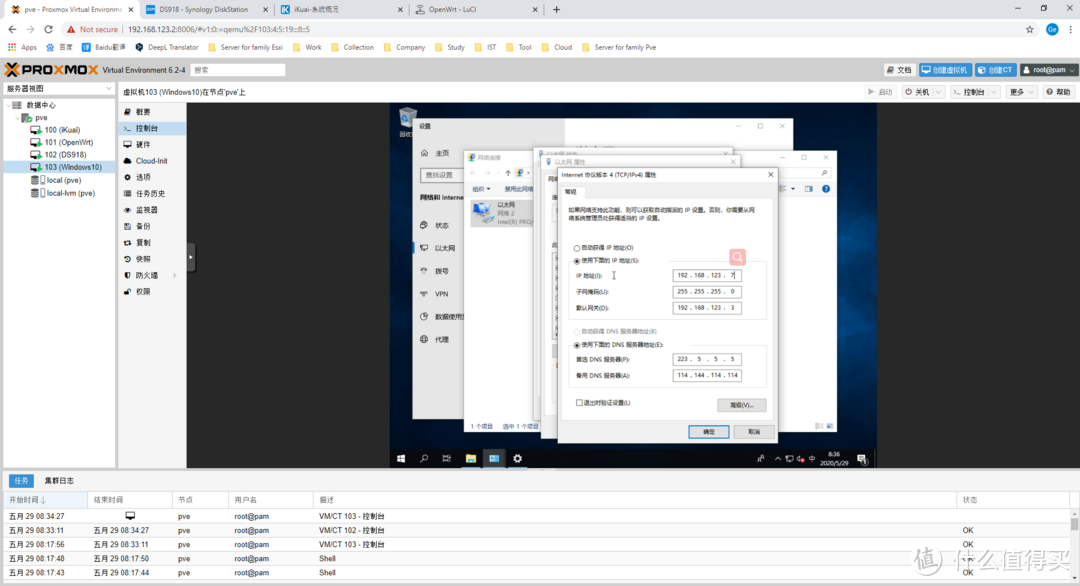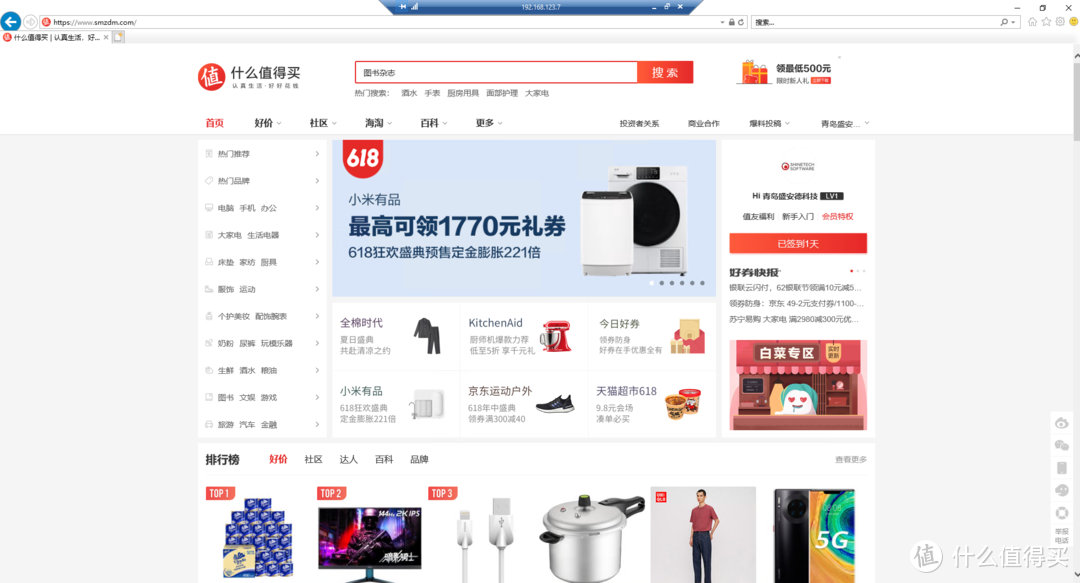| All in one主机 篇二:PVE+iKuai+OpenWrt+DS918+Win10,一口一口喂你吃 | 您所在的位置:网站首页 › pve win7激活 › All in one主机 篇二:PVE+iKuai+OpenWrt+DS918+Win10,一口一口喂你吃 |
All in one主机 篇二:PVE+iKuai+OpenWrt+DS918+Win10,一口一口喂你吃
|
All in one主机 篇二:PVE+iKuai+OpenWrt+DS918+Win10,一口一口喂你吃
2020-05-29 15:43:19
218点赞
1721收藏
110评论
哈喽,各位老哥老姐,时隔多日又见面了,我是葛导,最近跟大佬同事Steven一起研究公司的网络升级方案,决定使用PVE做底层,PVE之前我也接触的比较少,正好在升级工作之前先熟悉下基于PVE双软路由的实操流程,顺手做个记录和大家分享下基于PVE打造的All in one主机系统安装以及相关虚拟机的安装。这边多说一句,公司层级为了保证网络的稳定,除了双软路由iKuai+OpenWrt,不建议再安装其它虚拟机,如果是个人家用,那就随便折腾了,多多益善~ 为什么要写这篇文章,主要原因是之前参考过很多前辈们写的文章和视频,也学到了很多,但是我个人在实际操作过程中遇到一些坑,主要原因我个人猜想可能是硬件是我自己选的,跟比较热门的J3455板子有些不同。就跟买车一样,可能大家都买德系、日系,我可能会花同样的价钱买个国产 个人很喜欢车,对车也比较了解,后面遇到有趣的事,再跟大家分享。本篇文章还是主要介绍All in one主机,篇幅肯定会比较长,我会尽量把容易出问题的点写清楚,避免大家走弯路。 好了~废话一堆,估计老哥老姐们都看烦了,接下来我们进入正题。 关于硬件这边硬件就不过多介绍了,我个人没有做垃圾佬的觉悟  All in one主机 篇一:基于PVE打造私人All in one主机-硬件篇小编注:此篇文章来自#原创新人#活动,成功参与活动将获得额外50金币奖励。哈喽~各位老哥老姐,我是一名普通程序员,可以叫我葛导,92年,181cm,至今单身!!!咳咳~说的多了,懂就行了想多了...看这类文章的怎么会有小姐姐呢进入正题,首先简单说一下设计思路,这台AIO需要实现软路由+NAS+Win青岛盛安德科技| 赞9 评论14 收藏54查看详情 All in one主机 篇一:基于PVE打造私人All in one主机-硬件篇小编注:此篇文章来自#原创新人#活动,成功参与活动将获得额外50金币奖励。哈喽~各位老哥老姐,我是一名普通程序员,可以叫我葛导,92年,181cm,至今单身!!!咳咳~说的多了,懂就行了想多了...看这类文章的怎么会有小姐姐呢进入正题,首先简单说一下设计思路,这台AIO需要实现软路由+NAS+Win青岛盛安德科技| 赞9 评论14 收藏54查看详情Proxmox VE安装 登录Proxmox VE官网官方网站,选择最新的镜像下载,下载地址可点击以下链接。 Proxmox VE 6.2-1 官网下载地址 网盘下载地址 提取码:niel Refus U盘制作工具 网盘下载地址 提取码:a14s 1.制作启动U盘下载Proxmox VE 6.2-1镜像文件、下载Refus U盘制作工具 打开下载好的refus U盘制作工具
插入U盘,这边插入U盘后,refus会自动选中刚插入的u盘
点击SELECT按钮,选择我们已经下载完成的Proxmox VE 6.2-1镜像文件
点击START按钮
选择第二种方式,这边看清楚了,是选择第二个不是选择第一个默认的IOS
点击YES,确认格式化U盘
镜像文件开始写入U盘
制作启动U盘完成
将制作完成的启动U盘插入需要安装主机的USB接口,主机连接鼠标和键盘,链接显示器到主机的HDMI接口,连接主板上的网口。因为我们PCI扩展了一张BCM 5719的4口网卡,这边将板载的网卡作为管理口使用,所以我们需要用网线连接板载的网口。 选择第一启动项为U盘启动。这边我的主板是华擎的,开机按F2可以进入BIOS配置,如果是其他型号的可能需要按DELETE,或者F12这个不难,根据实际主板操作。
点击F10保存,主机重启
主机重启完成后,进入PVE安装界面,后面就用PVE代替Proxmox VE了,可能要提好多遍,写的怪累
点击回车按钮
点击I Agree,同意许可协议
选择安装的硬盘,这边我们是安装在一块三星850EVO 250G的Sata固态硬盘上,当然如果你的主板有M.2,你也可以选择安装在M.2接口的固态硬盘上。 这边解释说明下,这块三星850是连接在板载的Sata控制器上,何为Sata控制器,华擎H310这块板子有4个Sata接口,Sata控制器就是这4个Sata接口的控制单元,暂时可理解为板载Sata模块。 因为我们同样PCI扩展了Sata控制器,那我们目前就有板载Sata控制器和PCI扩展Sata控制器。这么做的目的是,后面我们要直通PCI扩展的Sata控制器给群晖,起到硬盘休眠和Smart检测的目的。
选择国家、市区和键盘布局
默认账号就是root,这边只需要输入管理PVE的密码、输入邮箱
选择管理网口,上面也提到了,选择板载网口为管理口,这个比较好区分,其它四个口的名字都是一样的,只有编号不同,板载的跟其它四个口名字不一样。 配置主机名称、设置管理口地址,我这边设置的是192.168.123.2。正常家用一般为192.168.0.1段的,我这边不太一样,这个无所谓根据自己情况设置,192.168.123.1我的计划是给iKuai主路由管理使用的,所以这边设置了192.168.123.2.
最终配置确认
确认没有问题后开始安装PVE
安装完成,可以看到屏幕上的地址为https://192.168.123.2:8006, 这就是PVE的管理地址
点击Reboot按钮重启主机,会提示移除CD-ROM,把U盘拔出后,主机会重新启动。 等待主机启动完成后,我们就不需要再连接显示器、鼠标和键盘了,移除这些外设,但是网线不能拔,网线拔了我们就连不上主机了 用我们的另外一台电脑输入刚才安装完成PVE时屏幕显示的地址:https://192.168.123.2:8006,因为是https ip访问,浏览器提示不安全,后面可以分析下绑定域名、DDNS、域名证书绑定等,暂时先不做记录了,点击仍然要访问就OK。
进入登录页面
选择Language为简体中文,是不是瞬间感觉接地气了
输入账号root,输入安装PVE时配置的管理密码,完成登录
到这PVE安装就算完成了,但是首次安装肯定会有以下的问题,作为完美主义者,先来解决下这两个问题。 3.解决无订阅、更新失败问题WinScp SSH图形化工具 官网下载地址 网盘下载地址 提取码:edpd pve_patch 网盘下载地址 提取码:rek3 提示无订阅信息
另外点击更新,提示更新失败
这边解决无订阅的问题,可以自行修改配置,让它不提示。也可以使用大神已经写好的脚步,执行一下不但可以解决以上问题,还能apt源换成中科大、修改pve-no-subscription源,所以选用执行脚本的方式更方便快捷一些。 下载并安装SSH图形化工具WinScp,安装完成后打开WinScp。 说一嘴这个WinScp,对于vi大神来说可以忽略,对于小白选手来说,确实是一个福音,后面的操作中会频繁用到WinScp来代替命令修改。 连接PVE主机
进入根目录,选择root文件夹
将解压好的pve_catch.ssh上传到PVE主机的root文件夹下
打开PVE的命令行工具
给文件附加运行权限 chmod a+x pve_patch.sh
运行脚本 ./pve_patch.sh
输入reboot或者直接点击PVE的重启按钮,等待重启完成,清理浏览器缓存后,再次登录PVE,尝试再次更新,提示更新成功,问题解决
至于为什么要做硬件直通,主要是为了完全发挥硬件性能,拿网卡来说,直通后数据传输过程中可以降低cpu负载,Sata控制器直通后,可以达到硬盘休眠和smart正常显示的目的。 先来看一张图,这只是个例子,还没涉及到安装虚拟机的操作。当我们要添加PCI设备的时候,系统会提示Iommu未激活,我们需要开启Iommu.
打开路径etc=》default文件夹
双击打开grub文件
添加intel_iommu=on到红框标识区域,这边需要解释下,Intel的cpu和AMD的开启方法稍有差别。 AMD的cpu为amd_iommu=on 完成后保存退出。
打开路径etc=》modules文件
在其中依次增加vfiovfio_iommu_type1vfio_pcivfio_virqfd 保存退出
完成以上配置后,PVE命令行工具输入update-grub命令,更新grub
我们可以看到iommu已经启用,不再有警告了,但是我们注意到iommu分组是有问题的,这是重点,请认真阅读本段文字。 iommu在一个分组中,举个例子我们如果分配一个网口给iKuai虚拟机,另一个网口给OpenWrt虚拟机,这是我们启动iKuai虚拟机,再启动OpenWrt虚拟机就会失败,因为四个网口在一个分钟中,一个启动占用后导致另外一个无法启动,接下来解决这个问题。
再次进入grub文件,路径跟上面一样,这边为什么刚开始不直接一块改好了,主要是想让大家看下效果,了解下后面参数的作用。这边需要注意的是其它大佬的教程中,只让添加pcie_acs_override=downstream,可能在J3455的平台下是没有问题的,但是在我这一套硬件中是有问题的,通过阅读国外大佬的直通文章,发现需要在添加multifunction,这是重点,如果有同样问题的其它平台设备,也可以修改下看下是否解决iommu分组的问题。 GRUB_CMDLINE_LINUX_DEFAULT="quiet intel_iommu=on pcie_acs_override=downstream,multifunction"
记得更新update-grub
重启PVE后,我们可以看到网卡分组正常了。
再补充一下,如果通过以上操作还是解决不了iommu分组的问题,那就只能通过编译PVE来做尝试了。 如果想自己编译可以百度下相关文章,如果不想编译,可以直接下载以下链接,注意版本。以下链接5.4的内核PVE 6.2版本可以直接安装,其它版本请自行编译或者网上寻找资源。 kernel_5.4.41-1.zip 网盘下载地址 提取码:gscf 使用方法 将解压后的文件,通过WinScp上传到PVE的root文件夹下。
使用PVE命令行工具输入以下命令,注意*号替换成文件名,比如*.deb替换成 pve-headers-5.4.41-1-pve_5.4.41-1_amd64.deb dpkg -i *.deb 更新完成后更新grub 重启完成 因为我们是刚安装的PVE没有什么需要备份的,如果是正在使用的PVE系统,建议做下备份,再执行内核的更新。 到这PVE的安装部分算是完成了,接下来,我们来安装其他虚拟机。 iKuai安装官网下载地址 网盘下载地址 提取码:6n3i 1.iKuai虚拟机安装下载ikuai镜像,并上传至PVE
点击新建虚拟机,名称为iKuai
选择iKuai镜像
设置硬盘,硬盘不需要设置太大
设置cpu,两核心足够
设置内存,因为是64位版本,所以最低内存要求是4G,32位版本可以相应的调小
网卡类型,默认就可以,选择E1000也OK
确认配置是否正确
配置完成后,点击硬件
添加直通的网口,这边我们将3号和4号网口添加至iKuai的硬盘,4号作为wan使用,3号作为中lan使用
设置开机启动
配置完成,点击启动按钮
选择安装位置,也没有别的位置,就是我们刚刚分配的3G空间
安装完成,系统自动重启
进入iKuai主页面
选择2,配置lan地址,用于iKuai后台的登录
设置地址为192.168.123.1,这个根据实际情况自行设置,不用非要和我一样
设置iKuai后台管理地址完成
浏览器地址栏输入我们刚刚配置的iKuai后台地址,默认账号密码都是admin
首次登陆系统后需要更改密码
进入iKuai管理后台
配置wan口,这边需要需要解释一下,目前新的光猫都是自动拨号的,我们只需要连接路由器就能使用,这时我们的wan口需要配置的上网方式就是动态ip上网。 另外一种是需要我们自行拨号的上网方式是ppoe拨号上网,这种上网方式,对于光猫来说,光猫的作用比较简单,只起到了一个光电转换的作用,之前都说光猫做路由性能不行,我觉得对于现在这个时代的硬件来说,自己家用这点负载对于光猫是不是用来拨号,性能影响不会太大。 但是对于我们来说,后面需要用到端口映射之类的功能,如果是光猫拨号的话,这部分功能是无法完成的,当然不用iKuai拨号,总感觉也是对硬件的浪费。针对这种情况我们需要做的是,将光猫改为桥接模式,如果不知道自己的账号密码,给自己的运营商打电话可以获取到。 浏览器输入192.168.1.1,使用光猫背后的用户名密码登录光猫管理后台,可能有的区域需要使用管理员账号才能修改完成,如果觉得麻烦也可以给运营商打电话,让他们帮忙给改。 建议在修改光猫桥接模式之前,将网络配置信息截图保留,尤其是逻辑ID
登录成功后进入光猫管理主页面
修改上网模式为桥接模式
完成以上配置后,我们就可以继续配置iKuai后台了。 3.配置iKuai链接网络4号网口链接光猫,3号网口链接交换,如果普通家用的话,网络不复杂,3号网口链接AP就可以。 配置wan口,上网模式ppoe拨号上网,输入运营商提供的账号密码,完成拨号。
配置lan口,这边需要注意的是,将虚拟lan和直通网口3桥接。
配置DHCP服务器,这个服务就是自动给连接到网络中的设备分配ip,这边我预留了前10个ip。 可以先说下我对前10ip的分配,可以根据个人喜好分配,1是iKuai的管理地址,2是PVE的管理地址,3是OpenWrt管理地址,4是之前硬路由地址,5是群晖地址,6是win 10地址。
完成iKuai配置。
镜像转换工具 网盘下载地址 提取码:mw28 OpenWrt 网盘下载地址 提取码:lz6n 这边OpenWrt我是从恩山论坛上下载的,可以根据自己喜好下载,论坛有很多大佬,如果有兴趣还可以自行编译。 把转换工具和OpenWrt镜像文件通过WinScp上传到PVE的root目录
创建虚拟机,名称为OpenWrt
选择不采用任何介质
默认即可
随便选择,该硬盘后面需要移除的
输入两核
输入1G内存,OpenWrt 1G内存是足够的
选择虚拟网卡
完成配置,目前我们只是配置了一个空虚拟机,不要点启动,还需要做引导盘。
授权img2kvm PVE命令行工具输入chmod +x img2kvm
装载到硬盘,注意格式为./img2kvm 镜像名 虚拟机号 虚拟机硬盘名,根据自己镜像名和虚拟机编号修改命令 ./img2kvm openwrt-x86-64-combined-squashfs.img 101 vm-101-disk-1
完成以上命令后,可以看到OpenWrt硬件中多了一个未加载的磁盘,编辑这块磁盘,将磁盘加载到虚拟机
完成配置,将之前创建空虚拟机时创建的磁盘分离,再删除,将CD-ROM等不需要的设备删除
设置自启动
点击启动OpenWrt虚拟机
完成安装
由于OpenWrt默认的管理地址为192.168.1.1,作为辅路由使用,需要修改管理地址为自己的网段 输入vi /etc/config/network,这边不是再PVE命令行工具里面输入了,是在OpenWrt的控制台输入
光标移动到ip处,点击键盘i键进入编辑模式,修改lan地址为192.168.123.3,点击键盘Esc键退出编辑模式 键盘Shift+: 键盘输入wq保存退出
输入reboot重启完成重启
重启完成后,浏览器输入192.168.123.3,进入OpenWrt管理页面,默认密码为password
配置lan口,网关指向ikuai 192.168.123.1,我们配置iKuai时的网关是192.168.123.3是指向OpenWrt的 其他配置如图,注意不要启用DHCP,因为iKuai是主路由,负责DHCP,这边要勾选忽略
这边是系统自带的服务列表,刷的镜像不一样,这边作者配置的服务也不一样,可以根据需要,自行删除和添加 软路由核心功能,这边说下KMS服务器,原则上,如果开启了KMS服务器,局域网下的所有未激活的Win和Office都可以激活,如果未激活可以通过以下命令激活 食用方法:windows打开命令行工具输入一下命令即可激活win slmgr /skms 192.168.123.3 slmgr /ato
修改登录密码
OK,OpenWrt安装配置完成~ DS918安装官网下载地址 引导文件 网盘下载: 提取码:qeqc 群晖链接工具 网盘下载: 提取码:4p93 群晖官网下载最新版918系统文件
下载DS918引导文件,这个引导只能用于918,如果要安装其它型号要自行搜索引导文件
新建虚拟机,名称为DS918
选择不适用任何介质
默认即可
随便填一个硬盘数值,一会要删除的
选择4核
选择4G内存,后面要在群辉上Docker的话,建议最低4G内存
选择虚拟网卡interl E1000
确认配置参数是否正确,完成配置
授权 chmod +x img2kvm
转换并添加到硬盘,跟OpenWrt操作一样,注意文件名称和虚拟机编号 ./img2kvm synoboot.img 102 vm-102-disk-1
设置完成,在硬件中会有一块未加载的硬盘,编辑,设置类型为Sata
删除安装虚拟机时添加的硬盘
分离后删除
添加直通硬盘
列出硬盘列表 ls -l /dev/disk/by-id/
直通西部数据4T机械盘给群晖,注意虚拟机编号和硬盘id qm set 102 --sata1 /dev/disk/by-id/ata-WDC_WD40EJRX-89T1XY0_WD-WCC7K7TN4PE0
添加PCI直通网卡,网卡是第二个
完成全部配置
选择启动项为sata0,就是做好的引导硬盘
启动虚拟机,等待一分钟,浏览器输入http://find.synology.com
如果http://find.synology.com无法搜索到,可以尝试下官方的链接工具,链接DS918安装最开始部分
由于我这块硬盘里面保存了一些数据,这边直接提示恢复,如果是新硬盘没有装过群晖的话,安装流程也是比较简单,这边就不过多说明了
等待安装完成
安装完成,登录系统
进入系统
关于raid、洗白、docker等相关操作,会在以后的文章中记录,本次篇幅确实比较长了,再坚持坚持还有一个win10就全部搞定了 Win10 LTSC是一个精简版本,非常的干净,我个人非常喜欢。 链接就不上了,太大了,x度网盘的速度也比较感人,建议大家自行下载安装。 下载地址 将下载好的镜像上传至PVE
新建虚拟机
选择镜像文件
选择window
默认即可
硬盘设置50G,可根据实际情况分配,硬盘大可以多分配点
选择核心
设置内存为4G,如果内存较小,可以考虑32位系统
选择虚拟网卡,这边要选择intel E1000,对windows支持比较好
完成基础
启动虚拟机
下一步
同意协议,下一步
安装在刚才分配的50G硬盘上
开始安装
输入用户名
设置密码
完成安装后,允许远程连接
设置ip为192.168.123.7
远程连接后,通过OpenWrt KMS服务激活
远程桌面效果展示
win10的安装相对比较简单,系统也比较成熟,大家也都比较了解,这边就不做过多说明了。 这篇文章我是尽量往详细了写的,可能会对新来的比较友好,对于大佬的话可以过于啰嗦了,大家都是从空白开始的,坑这个东西能避则避。 感谢我的同事Steven的大力支持,感谢前辈们的无私奉献,我这算是整合下大佬们的精髓,加上一丢丢自己的想法~ 当然如果小弟有任何做的不妥的地方,请一定批评指正,当然有好的改进想法或者意见意见也可以留言讨论~ 
|
【本文地址】
 关于我们公司的网络网络升级方案、网络拓扑及最终完成的测试,后续会单独写一篇文章来做一个记录,本篇主要记录底层系统的搭建以及虚拟机的安装。
关于我们公司的网络网络升级方案、网络拓扑及最终完成的测试,后续会单独写一篇文章来做一个记录,本篇主要记录底层系统的搭建以及虚拟机的安装。 国产车吧,怎么说呢,不说了...
国产车吧,怎么说呢,不说了...